Nelle nostre guide ci capita spesso di parlare del menu Winx. Si tratta infatti di una valida scorciatoia per accedere a diverse schermate di impostazioni si sistema di windows.
Ma cos’è il menu Winx? Come si apre? Come si può personalizzare?
Vediamo insieme di chiarire tutte queste domande.
Indice
- Cos’è il menu Winx
- Come aprire il menu Winx
- Come modificare il menu Winx
- Conclusioni
Cos’è il menu Winx
Il menu Winx è un menu di windows che permette di accedere in modo facile e veloce a molte utilità di gestione, configurazione e amministrazione del sistema operativo. Si tratta di un menu speciale, non è infatti possibile modificarne il contenuto o meglio, come vedremo più avanti, non è possibile farlo in maniera diretta. Questo accade perché Microsoft ha messo in campo una serie di strategie volte a scoraggiare i programmi esterni dall’aggiungere se stessi a questo menu.
Come aprire il menu Winx
Accedere al menu winx è semplice e veloce. Esistono due diversi modi per farlo.
Il primo, come dice il nome, è quello di premere la combinazione di tasti <Win>+x, ovvero tenere premuto il tasto windows, e premere il tasto x.
Il secondo modo è quello di cliccare con il tasto destro del mouse sul logo di windows nell’angolo in basso a sinistra dello schermo (quello che utilizziamo per aprire il menu avvio).
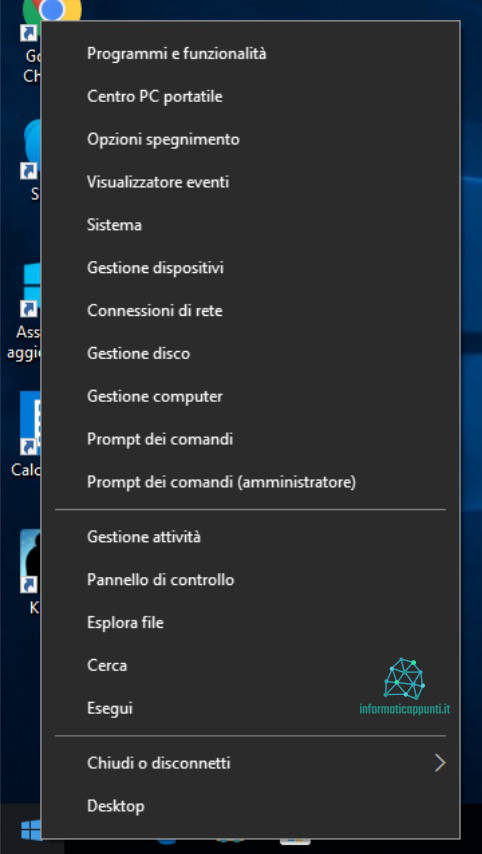
Come modificare il menu Winx
Come abbiamo già accennato, Microsoft non ha previsto da parte dell’utente la possibilità di modificare liberamente il menu winx. Per questo motivo non è facile aggiungere liberamente nuovi collegamenti in questo menu di sistema.
Ci sono però diverse persone che hanno trovato delle strategie per cercare di “ingannare” il sistema operativo o di aggirare i blocchi e le imposizioni di Microsoft.
Cercheremo nelle prossime righe di illustrare le diverse possibilità. Vi avvisiamo però che quelle che seguono sono dei trucchi escogitati da alcuni utenti, non supportati da Microsoft. Si tratta inoltre di tecniche e situazioni che necessitano di una cerca padronanza del sistema e una certa accortezza a cosa stiamo toccando.
Vi chiediamo quindi di applicare queste tecniche solamente se sapere cosa state facendo, come riparare ad eventuali errori e volete a tutti i costi personalizzare il vostro menu winx. Alcuni dei passi e il reperimento dei software necessari saranno un po’ meno guidati del nostro solito e resi leggermente più difficili proprio per scoraggiare chi è meno pratico.
Perché è difficile modificare il menu Winx?
Il menu winx è composto da link, ovvero collegamenti, che possiamo solitamente trovare in questa cartella di windows:
C:\Users\<USERNAME>\AppData\Local\Microsoft\Windows\WinX 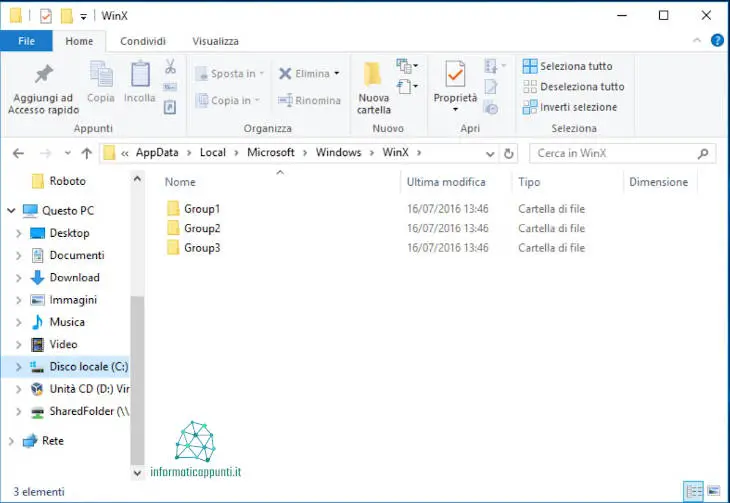
Conoscendo solamente questa parte della storia, sembrerebbe una cosa facile, potremmo pensare “basta aggiungere nella cartella un nuovo link e il gioco è fatto”. In realtà, come abbiamo detto, Microsoft ha preso le sue precauzioni e non vuole dare a noi o ad altre applicazioni la possibilità di modificare questo menu così facilmente.
Quelli contenuti in questa pagina sono quindi dei link speciali, sono infatti corredati da un Hash, contenuto nel file stesso, e da una chiave contenuta nel registro di sistema. La chiave la potete trovare nel registro di sistema seguendo questo percorso:
HKEY_LOCAL_MACHINE\SOFTWARE\Microsoft\Windows\CurrentVersion\ShellCompatibility\InboxAppPer quanto riguarda l’Hash, da quanto possiamo leggere in questo articolo, sembra che un utente avesse creato un piccolo script da eseguire nel prompt dei comandi che permetteva di generare questo hash e di applicarlo al link. Purtroppo però l’articolo a cui si fa riferimento per il download sembra non esistere più, l’articolo afferma che il tool non funziona più e non se ne trova più alcuna traccia.
Modifica tramite Win+X Menu Editor
Un altro tool che si offre di venirci in aiuto è il Win+X Menu Editor. Si tratta di un piccolo programmino che si propone di aiutarci con un’interfaccia grafica a fare le modifiche al menu Winx.
Si tratta di un software non creato da microsoft, vi invitiamo quindi un’altra volta a fare tutti i controlli del caso e a non fidarvi se non lo ritenete opportuno. Noi abbiamo eseguito questo programma per scrivere questo tutorial in una macchina “Usa e getta”, che abbiamo provveduto a ripristinare una volta finito il tutorial. Se decidete di proseguire lo fate a vostro rischio e pericolo.
Download di Win+X Menu Editor
La fonte ufficiale di questo piccolo strumento sembra essere il sito winaero.com, potete trovare il link per scaricare il tool a questo link:
https://winaero.com/download-winx-menu-editor-allows-you-to-add-or-remove-winx-menu-items/
Una volta scaricato scompattate il file zip e eseguite il WinXEditor contenuto al suo interno. Quella che vi troverete davanti è la struttura attuale del vostro menu WinX.
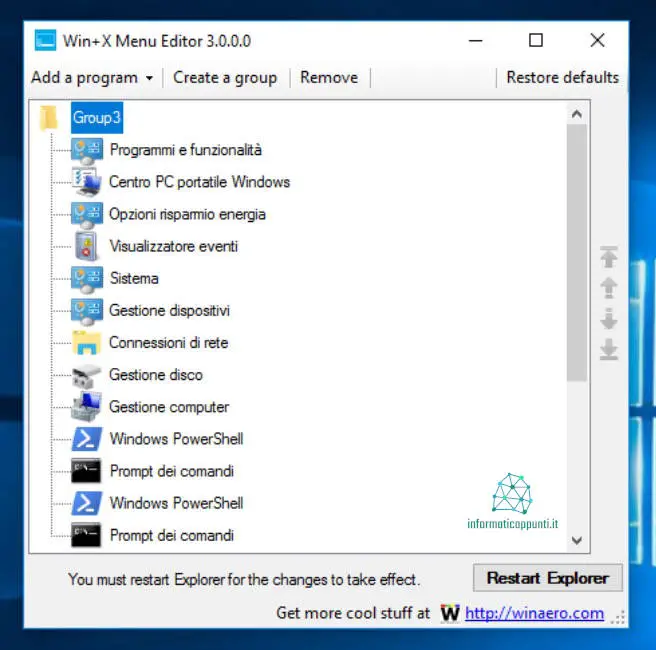
Aggiungere un programma al menu WinX
Dalla schermata principale possiamo aggiungere un nuovo programma a nostra scelta al menu Winx.
Basterà cliccare su “Add a program” e poi scegliere “Add a program” dal menu che si aprirà.
Una nuova finestra di dialogo ci permetterà di navigare e scegliere il programma che vogliamo aggiungere. Proviamo ad aggiungere il blocco note. Lo possiamo trovare seguendo questo percorso:
C:\Windows\System32\notepad.exeUna volta selezionato, clicchiamo su Apri.
Nella schermata successiva ci sarà offerta la possibilità di scegliere il nome del nuovo link, nel nostro caso lasceremo notepad come suggerito dal programma.
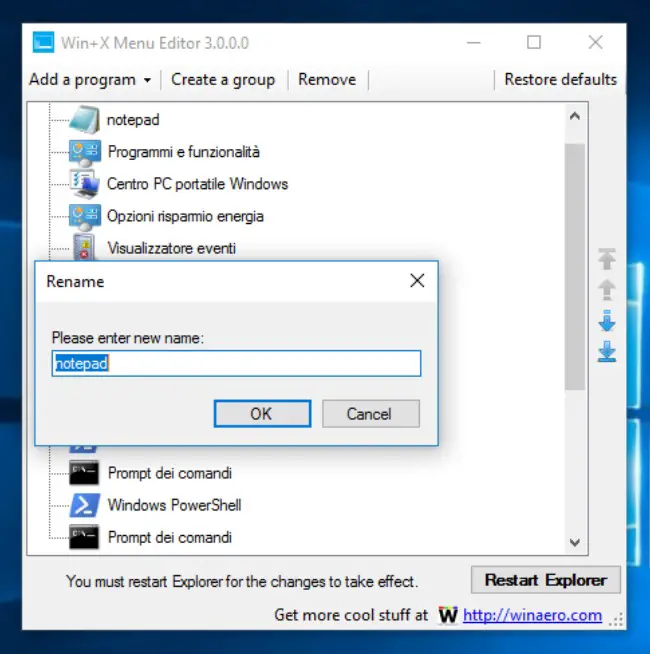
A fine della procedura sarà necessario cliccare su Restart Explorer in basso a destra per applicare le modifiche.
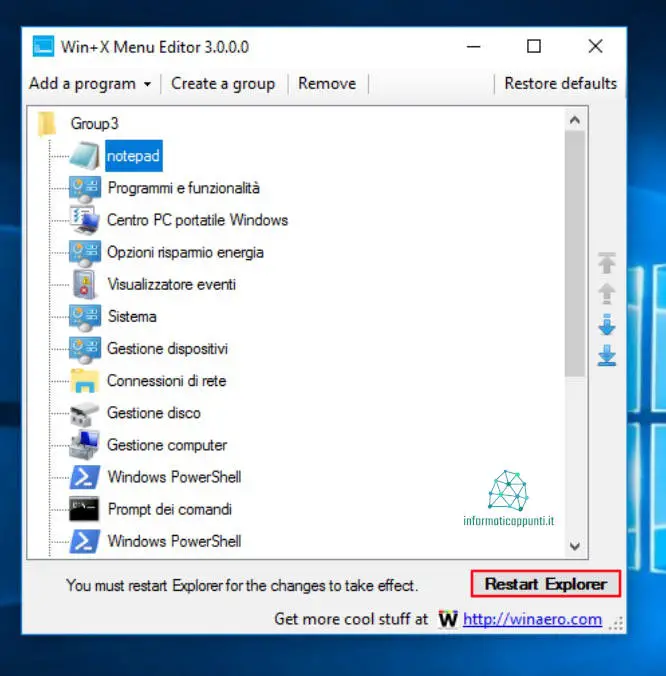
Una volta applicate le modifiche possiamo aprire il menu WinX e troveremo il nostro nuovo collegamento.
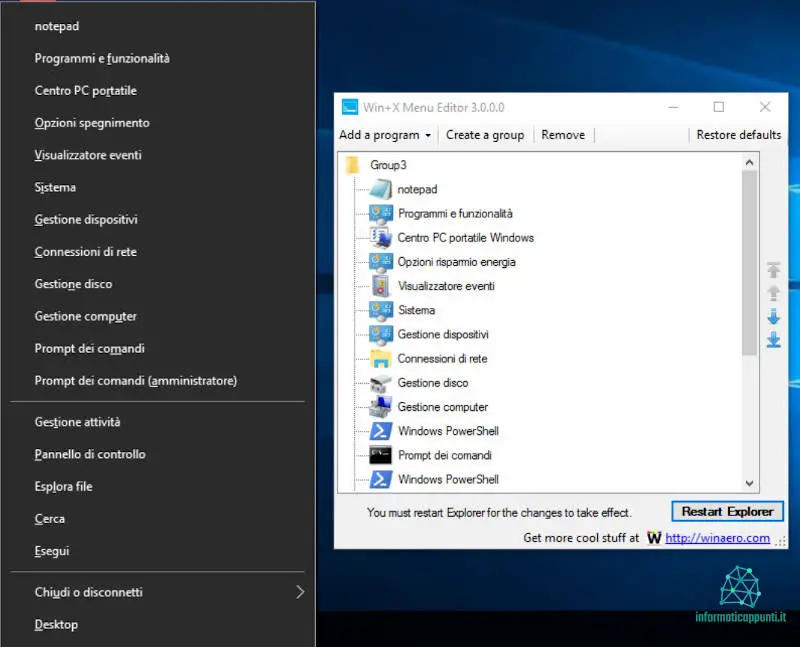
Aggiungere un collegamento predefinito al menu WinX
Win+X Menu Editor ci offre alcuni collegamenti predefiniti che possono essere aggiunti tramite un apposito menu, senza dover scegliere l’eseguibile manualmente. Vediamo come fare.
Come nel caso precedente apriamo il menu “Add a program“.
Dal menu scegliamo “Add preset“, Qui troveremo la lista dei collegamenti che possiamo aggiungere. Non sono molti, avremmo preferito una lista più lunga ma dobbiamo accontentarci. Nel nostro caso proveremo ad aggiungere la calcolatrice, che, come abbiamo già detto, è sempre bene avere a portata di mano. Selezioniamo quindi Calculator, l’elemento verrà aggiunto automaticamente in cima alla lista.
Come prima sarà necessario un click su “Restart Explorer” per rendere effettive le modifiche.
Aggiungere elementi del pannello di controllo o tool di amministrazione
Oltre ai preset, nel menu “Add a program” troviamo altre due voci: “Add a control Panel item” e “Add an Administrative Tools item“. Il primo ci permette di aggiungere al menu un collegamento diretto ad una schermata del pannello di controllo che magari ci capita di utilizzare spesso. Il secondo offre un modo veloce per aggiungere un collegamento ad uno strumento di amministrazione a cui vogliamo accedere rapidamente.
Una volta cliccato su una delle due opzioni se aprirà una lista con gli elementi disponibili, basterà selezionarne uno e cliccare su Select.
Non dimentichiamoci come al solito di cliccare su Restart Explorer per rendere effettive le modifiche.
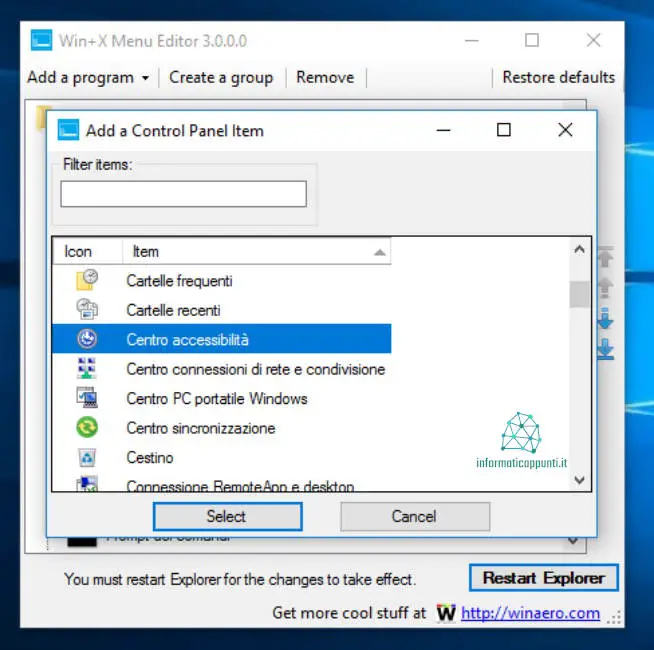
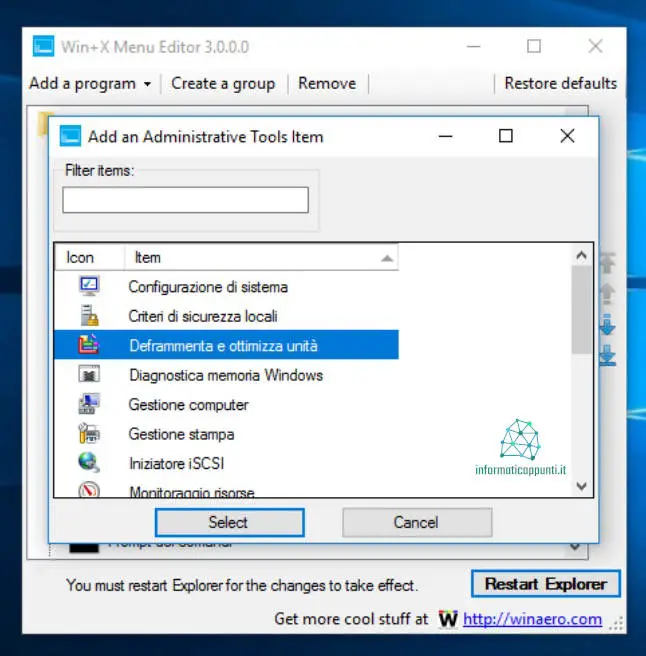
Rimuovere elementi del menu WinX
Oltre ad aggiungere, il Win+x Menu Editor ci permettere di eliminare elementi che non ci servono più o che non utilizziamo mai.
Per farlo basterà selezionare l’elemento dalla lista e poi cliccare sul pulsante Remove.
Come sempre, al termine un click su “Restart Explorer” ci permetterà di applicare i cambiamenti.
Aggiungere e rimuovere gruppi
Il menu WinX è diviso in gruppi, ogni gruppo è separato da una riga orizzontale. Win+X Menu Editor ci permette anche di gestire i gruppi, creandone più dei 3 predefiniti o eliminando quelli non necessari.
Per creare un nuovo gruppo aggiuntivo è disponibile il pulsante “Create a group”, mentre per eliminare un gruppo basterà fare come per il singolo collegamento, ovvero selezionare il gruppo e cliccare su Remove.
Oltre a creare gruppi, è possibile anche spostare i collegamenti da un gruppo all’altro. Cliccando su un elemento con il tasto destro infatti, si aprirà un menu che ci permetterà di effettuare diverse operazioni come Rinominare (Rename), spostare nella lista (Move Up, Down, Top, Bottom) oppure spostare in un altro gruppo (Move to group).
Come sempre ricordiamo di cliccare Restart Explorer al termine per applicare le modifiche.
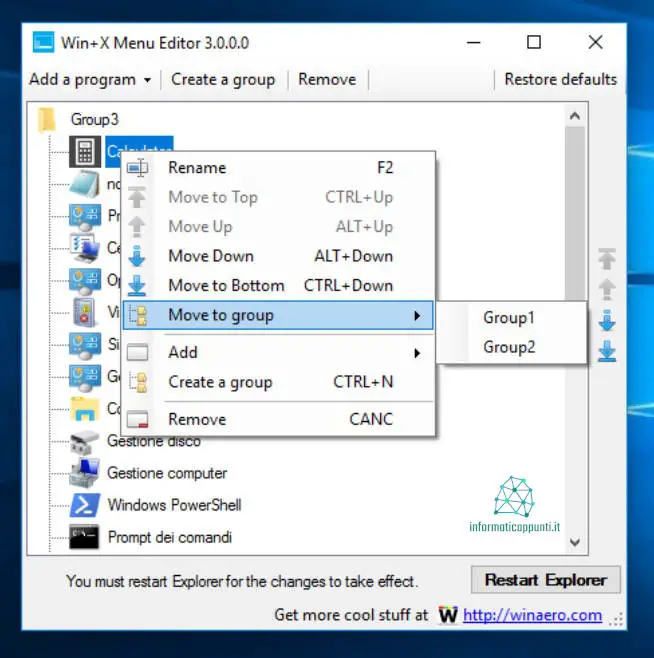
Ripristinare il menu Winx predefinito
Se dovessimo sbagliarci o comunque voler tornare al menu Winx nella sua forma predefinita, possiamo farlo tramite il pulsante “Restore defaults” che si trova in alto a destra nell’applicazione.
Ovviamente anche in questo caso sarà necessario un “Restart Explorer” per applicare le modifiche.
Conclusioni
Abbiamo visto quindi cos’è il menu WinX e come modificarlo. Purtroppo in questo caso la modifica è un’operazione da prendere con le pinze, stiamo andando contro il volere di Microsoft e stiamo utilizzando un programma proveniente da fonti che potrebbero essere non verificate. Vi consigliamo quindi di fare queste operazioni solamente se avere particolare necessità e sapete bene cosa state facendo e come rimediare ad eventuali errori.
