Uno dei punti di forza del sistema operativo apple più sponsorizzati è sempre stato la semplicità: Ci è stato sempre fatto vedere come installare un programma sia un’operazione quasi istantanea. Basta trascinare un’icona e il programma è installato.
Ma cosa succede se voglio liberarmi di un programma che non mi serve più? Come faccio a disinstallare un programma dal mac?
La faccenda non è del tutto intuitiva, almeno se vogliamo evitare di lasciare file in giro per il sistema. La procedura per disinstallare un programma dal mac completamente senza lasciare file di sistema che potrebbero accumularsi con il tempo non è troppo complessa se sappiamo come fare. Continuate a leggere e vedremo insieme passo passo la procedura corretta.
Come disinstallare un programma su mac os
Quando installiamo un programma sul mac, generalmente lo trasciniamo nella cartella Applicazioni e fine della storia. Questo ci potrebbe far pensare che tutti i file relativi ad una data applicazione siano tutti dentro quella singola cartella. Purtroppo questa assunzione è solo parzialmente vera. Quando eseguiamo e utilizziamo un programma infatti, è possibile che questo crei degli altri files sul nostro computer in alcuni percorsi di sistema.
Vediamo quindi il modo più efficace per cercare di rimuovere anche questi file che non verrebbero rimossi semplicemente cancellando l’applicazione.
- Per prima cosa apriamo una finestra del finder.
- Da questa finestra apriamo la cartella Applicazioni. Possiamo trovarla fra i preferiti nel menu di sinistra oppure possiamo accedervi cliccando sul proprio Hard disk (di default si dovrebbe chiamare Macintosh HD) e poi su Applicazioni.
- A questo punto avremo davanti la lista di tutte le applicazioni installate sul nostro mac.
- Cerchiamo quella che ci interessa disinstallare.
- La normale procedura suggerirebbe di cliccare sull’applicazione con il tasto destro del mouse e scegliere “Sposta nel cestino”. Questa soluzione però non eliminerebbe gli eventuali files creati dal programma nelle altre cartelle di sistema. Per fare questo proseguiamo, la procedura sarà leggermente più lunga ma il risultato più pulito.
- Una volta selezionata l’applicazione da disinstallare, premiamo invio. Così facendo dovremmo entrare nella modalità di rinominazione del file. Questo ci permetterà di selezionare il nome (in realtà dovrebbe essere già selezionato) e care copia, o tramite il tasto destro o tramite la combinazione <Command> + c.
- A questo punto, una volta copiato il nome del programma così come appare nella cartella Applicazioni, portiamoci nella casella di ricerca in alto a destra e incolliamo il nome appena copiato. Possiamo farlo sempre tramite tasto destro, oppure tramite la combinazione <Command> + v.
- Una volta incollato il nome, dovrebbero apparire i risultati della ricerca.
- Oltre al programma che vogliamo disinstallare dal mac, potrebbero apparire anche altri files ad esso correlati.
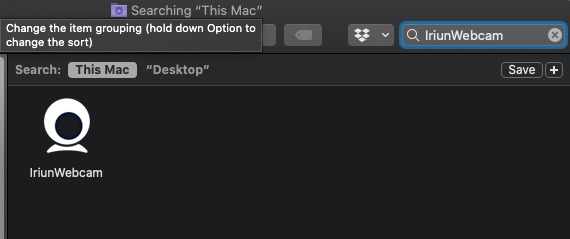
- Proseguiamo cliccando sul pulsante a forma di + che troviamo subito sotto la barra di ricerca.
- Si aprirà un nuovo filtro. Da questo apriamo il menu a tendina con scritto Nome, e scegliamo Altro.
- dalla lunga lista dovremo aggiungere il filtro sul file di sistema, possiamo di nuovo cercarlo tramite la barra di ricerca di questa finestra oppure scorrendo la lista.
- Una volta trovato assicuriamoci che la checkbox a destra in fondo alla riga sia attivata.
- A questo punto possiamo cliccare su OK e chiudere la finestra.
- Se ora clicchiamo di nuovo su Nome, troveremo fra le scelte del menu la nuova voce File di sistema.
- Selezioniamola e proseguiamo con il menu subito a destra, in cui dovremo selezionare l’opzione che include i file di sistema nella ricerca.
- A questo punto, se il programma ha creato dei files di sistema, potrebbero apparire altri files che prima erano stati nascosti.
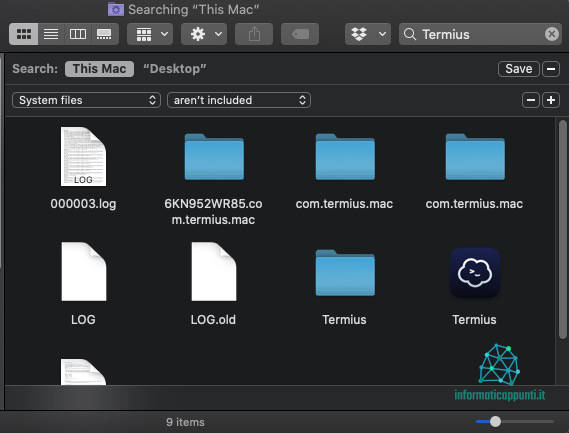
- Arrivati fin qui, occorrerà assicurarci che tutti i file che abbiamo trovato sono specificamente relativi alla nostra applicazione, e che quindi possono essere cancellati senza creare problemi.
- Selezionandoli uno per uno, ne vedremo il percorso nella barra in basso nel finder.
- Solitamente questi files hanno nel percorso almeno una cartella che comprende il nome del nostro programma. Questo è un buon indicatore del fatto che siano files specifici di quel programma e che quindi possiamo cancellarli insieme ad esso senza creare problemi.
- Se avete dubbi su un file, tenetelo, meglio un file in più nel sistema che un sistema che non funziona perché abbiamo cancellato un file di troppo.
- Una volta controllato quali sono i file cancellabili, procediamo con la cancellazione.
- Selezioniamo tutti i file che abbiamo deciso di eliminare e trasciniamoli nel cestino, o facciamo click con il tasto destro e selezioniamo Sposta nel cestino.
- A questo punto se vogliamo possiamo tenere tutto nel cestino per il tempo necessario a verificare di non aver cancellato qualche file fondamentale per il funzionamento del nostro mac.
- Quando siamo sicuri che tutto è in ordine, proseguiamo svuotando il cestino definitivamente.
- A questo punto abbiamo finito di disinstallare il programma dal mac.
La procedura può sembrare complicata e lunga, ma una volta capito non dovrebbe impiegare più di 5 minuti.
Se volete potete visualizzare la procedura in questo video. L’audio è in inglese, ma anche se non conoscete la lingua basterà guardare le immagini e seguire la procedura che abbiamo descritto sopra. A conferma del fatto che la procedura è facile e veloce da eseguire, il video dura solamente poco meno di 3 minuti.

При выборе компании для квартирного переезда важно проверять её наличие страховки и опыт работы .
Проверьте отзывы клиентов или рейтинги в интернете, чтобы оценить надёжность исполнителя.
Сравните цены , учитывая объём вещей, сезонность и дополнительные опции .
https://www.samuisecondhome.com/forum/messages/forum1/topic2527/message3235/?result=new#message3235
Требуйте наличия гарантий сохранности имущества и уточните условия компенсации в случае повреждений.
Обратите внимание уровень сервиса: оперативность ответов, детализацию договора.
Узнайте, используются ли специализированные автомобили и защитные технологии для безопасной транспортировки.