Con l’avvento dei cellulari è aumentato a dismisura il numero di video girati “in verticale”. Questo ha portato, in alcuni casi, l’esigenza di dover ruotare i video. Guardare magari sul pc un video nel verso sbagliato può portarci facilmente a un mal di collo/schiena!
Chi però non è solito praticare editing video potrebbe però ritrovarsi di fronte al problema di non avere alcun software specifico per effettuare questa trasformazione. Viene quindi subito da chiedersi: Come ruotare video con Windows Media Player? Questo perché il famoso player di windows è spesso l’unico programma installato sui nostri computer.
L’esigenza di dover ruotare un contenuto orizzontale in verticale o viceversa è sempre esistito nella fotografia digitale in cui lo scatto in verticale o in orizzontale sono ugualmente presenti. In questo campo la tecnologia si è evoluta rapidamente portando le macchine fotografiche a contenere sensori in grado di scrivere all’interno dei file di immagine il verso in cui sono state scattate. La maggior parte dei visualizzatori di immagini inoltre hanno un apposito pulsante che permette di ruotare la foto immediatamente.
Per quanto riguarda i video invece, fino a prima dell’avvento dei cellulari le riprese sono sempre state fatte per essere visualizzate su schermi orizzontali come monitor e televisioni. Non è stato quindi necessario inserire la funzione per ruotare un video nei player video, rimanendo quindi una prerogativa dei programmi di montaggio video.
Cos’è Windows Media Player?
Windows Media Player è un riproduttore multimediale introdotto nel sistema operativo windows a partire dalle primissime versioni. Si trova infatti già in Windows 3.0. Da quel momento in poi è sempre stato presente in tutte le versioni per oltre 30 anni. Ancora oggi è probabile che, sopratutto se siete qui, lo usiate per vedere i vostri video o ascoltare della musica.
Siete probabilmente qui perché sul vostro computer è installato Windows Media Player e avete un video che è stato registrato nel verso sbagliato. Se avete usate sempre e solo il player di microsoft vi starete scervellando per capire come ruotare il video con Windows Media Player per vederlo finalmente nel verso giusto. La risposta purtroppo porta una notizia buona e una cattiva.
Non è possibile ruotare video con Windows Media Player
Eccola, la cruda e dura verità: Non si può fare.
Windows Media Player, come abbiamo detto e dice anche il nome, è un riproduttore multimediale e in quanto tale è in grado solamente di riprodurre, non di modificare.
Windows Media Player è utile per riprodurre file audio, video e anche DVD o Blu Ray, ma non sono presenti filtri o funzioni avanzate.
La notizia buona è che ci sono molti programmi adatti a tutte le esigenze per ruotare un video senza Windows Media Player.
Come ruotare un video per Windows Media Player
Alla luce delle scoperte dei paragrafi precedenti lo scopo di questo articolo diventerà come ruotare un video per Windows Media Player. Vedremo quindi diverse soluzioni per poter ruotare il nostro video e poi vederlo con il nostro riproduttore preferito.
Senza addentrarci nel complesso mondo dell’editing video analizzeremo delle soluzioni semplici e veloci che possono essere messe in pratica anche se non si ha molta confidenza con il mondo dell’informatica.
Free Video Flip And Rotate
Il primo metodo che analizzeremo per capire come ruotare un video per Windows Media Player è attraverso l’uso di Free Video Flip and Rotate.
Si tratta di un piccolo programmino gratuito il cui unico scopo è quello di specchiare e ruotare video.
Per prima cosa dobbiamo andare sul sito del produttore, scaricare e installare il programma sul nostro computer. Possiamo farlo cliccando sul pulsante qui sotto:
Una volta installato il programma apriamolo e clicchiamo Add file o trasciniamo il nostro file da ruotare nel quadrato tratteggiato
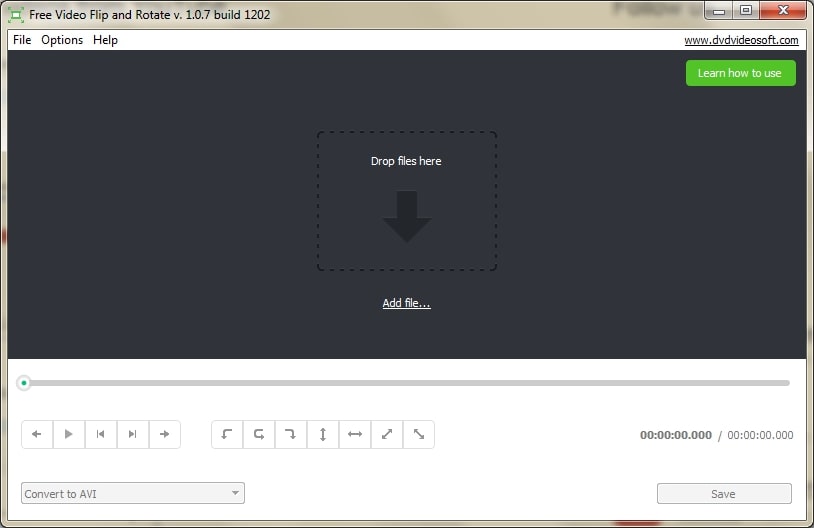
A questo punto una volta aggiunto il nostro file analizziamo la parte inferiore e troveremo una serie di frecce.
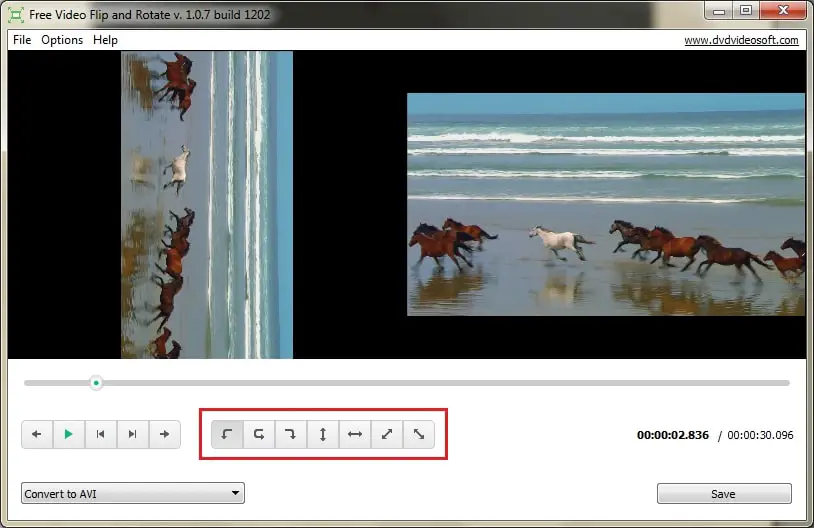
Le 7 frecce che troveremo ci permetteranno di eseguire altrettante operazioni sul video:
- Gira in senso antiorario di 90º
- Gira di 180º (capovolge l’immagine)
- Gira in senso orario di 90º
- Specchia verticalmente
- Specchia in orizzontale
- Specchia l’angolo inferiore sinistro con quello superiore destro
- Specchia l’angolo inferiore destro con quello superiore sinistro
In questo caso a noi servirà con buona probabilità uno dei primi 3. Clicchiamo quindi quello desiderato, l’immagine verrà quindi modificata e potrete controllare il risultato finale dell’operazione.
Una volta trovato l’orientamento giusto passiamo alla riga inferiore, dove troviamo il formato di output, in questo caso ci converrà scegliere dal menu a tendina possibilmente lo stesso formato del file che abbiamo caricato.
Fatta anche questa operazione passiamo all’esportazione cliccando sul tasto Save.
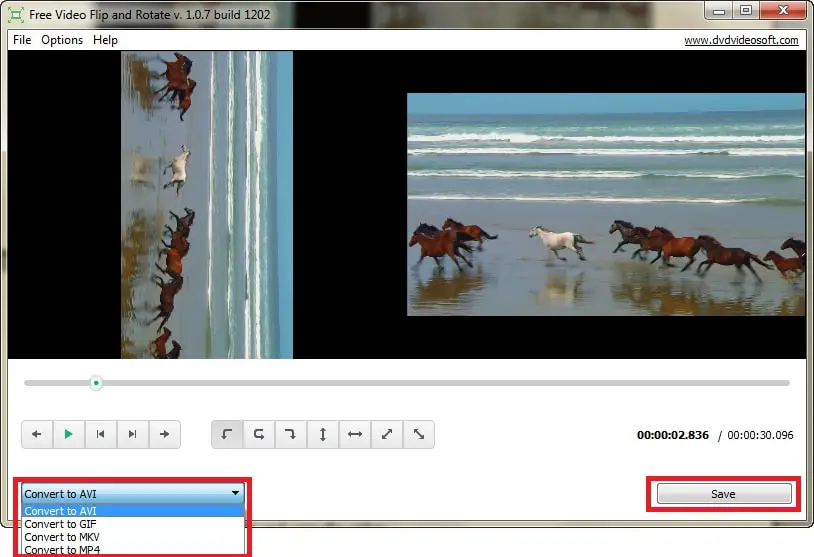
Il file ruotato verrà salvato nella cartella I miei video del sistema operativo.
Ruotare un video online con RotateMyVideo
Se non volete installare un nuovo programma e il vostro video non è troppo grande, potete usare un tool online.
RotateMyVideo permette di ruotare i video direttamente dal browser e poi scaricarli sul proprio computer una volta finita l’operazione.
- Per prima cosa apriamo il sito attraverso il pulsante qui sotto:
- Una volta aperto clicchiamo su Pick Video e selezioniamo dal nostro computer il video che vogliamo modificare.
- Attendiamo quindi il tempo di caricamento del video e poi ci ritroveremo davanti a una schermata con il primo fotogramma del nostro file e un menu sulla sinistra.
- Clicchiamo sulle frecce sotto Rotation per portare il fotogramma nel giusto verso.
- Una volta trovato l’orientamento giusto clicchiamo su Rotate Video in basso.
- Attendiamo che il video venga lavorato.
- Una volta arrivati nella schermata finale troveremo il pulsante Download per poter scaricare il nostro video corretto.
Per semplicità questa volta non vi daremo immagini passo passo ma vi riportiamo il video esplicativo del proprietario del sito. Con le istruzioni riportate qui sopra dovrebbe essere tutto chiaro anche per chi non mastica molto di inglese.
Il video dura solamente 2 minuti quindi potete vederlo anche se i passaggi vi sono già abbastanza chiari.
Ruotare un video con VLC Media Player
Abbiamo visto una soluzione scaricando un programmino ad hoc e una per chi non vuole installare programmi che poi potrebbe non dover più utilizzare.
Vediamo ora una soluzione che implica l’installazione di un programma, ma questa volta useremo un programma che potrebbe farvi comodo tenere installato sul computer.
Si tratta di VLC Media Player, un riproduttore multimediale gratuito ma dalle grandissime potenzialità.
Abbiamo detto che Windows Media Player esiste da oltre 30 anni, VLC non è da meno essendo stato pubblicato per la prima volta nel 2001 e poi aggiornato costantemente fino ad oggi.
VLC è sempre stato considerato il lettore che apre qualsiasi video, la lista dei formati supportati è lunghissima e ci è capitato innumerevoli volte di sentire qualcuno lamentarsi “non riesco a vedere questo video”, e la risposta nel 99% dei casi è sempre stata “Prova con VLC”.
Il riproduttore VLC è quindi una validissima alternativa a Windows Media Player, probabilmente anche di gran lunga superiore in quanto a versatilità e ricchezza di funzionalità rispetto al lettore di casa Microsoft.
VLC, a differenza di Windows Media Player, permette di riprodurre i video applicando la rotazione direttamente senza dover modificare il file di partenza oppure di salvarli ruotati. Con questo metodo quindi potremo, a differenza dei precedenti, vedere il video con il giusto orientamento senza apportare modifiche all’originale.
Iniziamo con il download e l’installazione di vlc dal sito del produttore cliccando il pulsante qui sotto
Una volta installato VLC procediamo a impostare la rotazione per visualizzare il video con il giusto orientamento.
- Apriamo il nostro video cliccando su Media -> Apri file
- Apriamo le impostazioni degli effetti andando su Strumenti -> Effetti e filtri
- Nella finestra che si aprirà scegliamo la scheda Effetti video e poi la sottoscheda Geometria
- Dalla scheda Geometria selezioniamo l’opzione Trasformazione, si abiliterà la casella di scelta della trasformazione, avremo a disposizione le varie rotazioni di 90, 180 e 270 gradi e le specchiature. Nel nostro caso probabilmente ci servirà “Ruota di 90 gradi” o “Ruota di 270 gradi”, se siamo indecisi possiamo fare più di una prova.
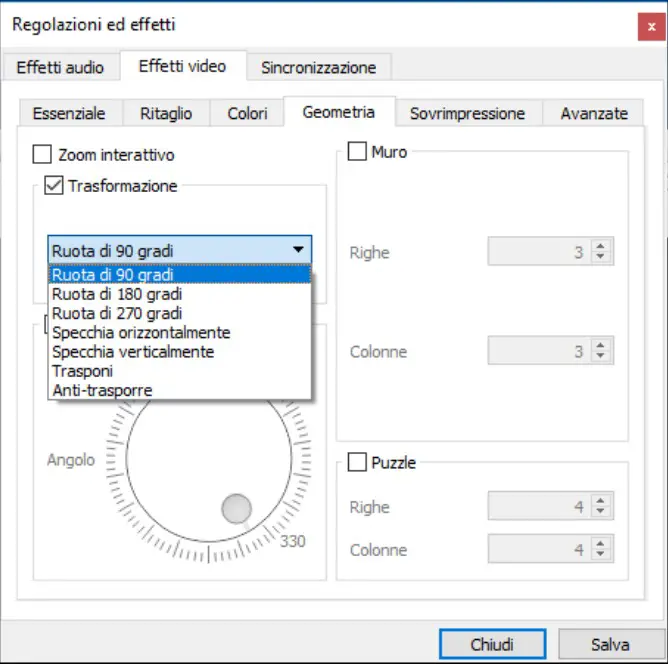
- Una volta impostato l’angolo di rotazione facciamo clic su salva e poi su chiudi per tornare alla schermata principale.
- A questo punto dovreste poter vedere il vostro video finalmente nel verso giusto.
- Se la rotazione dovesse essere sbagliata potete rifare la procedura e impostare un angolo diverso.
- Questo cambio di impostazioni di VLC non è temporaneo solo per il video aperto, ma ruoterà anche tutti i video che aprirete con VLC in futuro, ricordatevi quindi una volta finito di riprodurre il vostro file di tornare nella scheda Effetti video -> Geometria e disattivare l’opzione Trasformazione.
Se però siete degli irriducibili amanti del riproduttore di casa Microsoft e volete sapere come ruotare il video per Windows Media Player con VLC allora seguite le istruzioni qui sotto per salvare il video appena ruotato.
- Seguite la procedura precedente finché non visualizzate il video nel giusto verso.
- Andate su Media -> Converti/Salva.
- Cliccate su Aggiungi e selezionate il file da convertire.
- Andate su Converti/Salva per passare alla schermata successiva.
- Nella schermata successiva scegliete il profilo più adatto al vostro video (ad esempio Video – H.265 + MP3 (MP4) ) e poi cliccate sulla chiave inglese per aprire la finestra di modifica del profilo.
- Da qui andate nella scheda Codifica video, Attivate l’opzione Video e aprite la sottoscheda Filtri. Dovreste trovarvi davanti la seguente schermata.
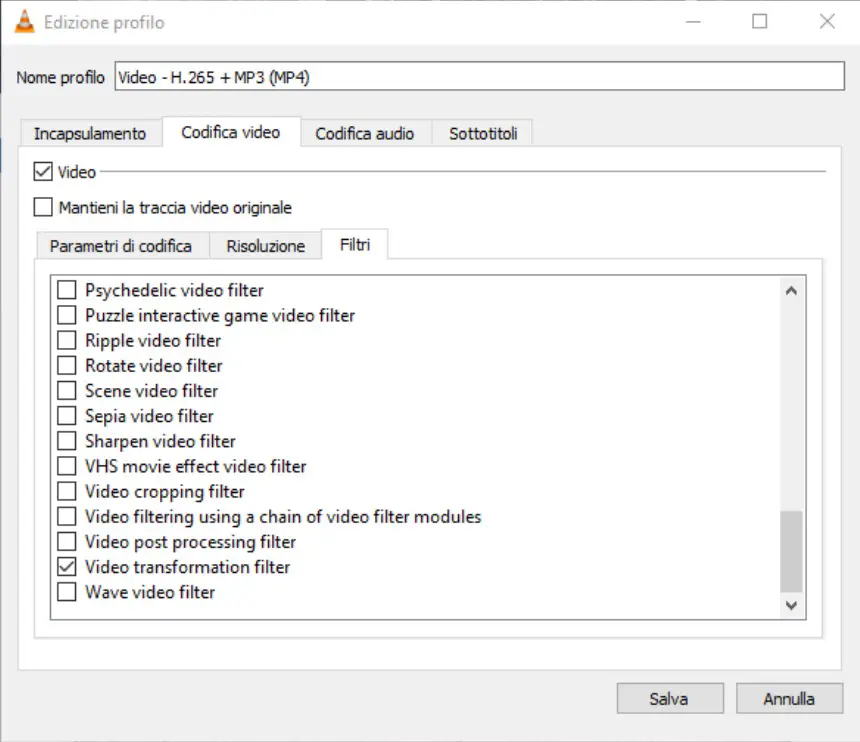
- In fondo alla lista spuntiamo l’opzione Video transformation filter per attivare le trasformazioni che abbiamo impostato precedentemente in Regolazioni ed effetti.
- A questo punto basterà cliccare Salva, scegliere il percorso in cui vogliamo salvare il nuovo file e premere Avvia.
Una barra di progresso vi terrà al corrente dell’andamento della conversione.
Al termine del processo avrete il vostro video salvato con il giusto orientamento e potrete guardarlo sul vostro nuovo riproduttore multimediale preferito (VLC) o sul buon vecchio Windows Media Player
Conclusioni
Eravamo partiti per cercare di capire come ruotare video con Windows Media Player, abbiamo visto però che non eravamo noi a non essere capaci ma il programma. Abbiamo visto quindi tre diverse soluzioni alternative fra cui scegliere in base alle proprie esigenze.
Free Video Flip and Rotate è un piccolo programma il cui unico scopo è quello di ruotare e specchiare i video, ed è molto utile per chi avesse molti video da ruotare o anche pochi ma di grandi dimensioni. Questa soluzione implica l’installazione di un nuovo programma sul proprio computer, quindi è adatta a chi non avesse problemi a farlo.
RotateMyVideo è un semplice ma utile sito web che offre la funzionalità che cercavamo. La procedura è semplice: carichiamo il nostro video, decidiamo come ruotarlo, confermiamo, attendiamo la fine della conversione e scarichiamo il nostro video ruotato. Semplice, nulla da installare e gratuito. In questo caso i contro sono il fatto che dobbiamo caricare il video sul sito e questa operazione potrebbe essere lunga per video di grandi dimensioni. Inoltre il fatto di caricare un video, magari personale, su internet potrebbe essere un problema per i più attenti alla privacy.
VLC Media Player è un altro programma da scaricare, ma in questo caso si tratta di un riproduttore multimediale di fama mondiale, usato in tutto il mondo, e che potrebbe diventare il vostro nuovo riproduttore preferito. La procedura è leggermente più elaborata delle precedenti ma vi permette anche di visualizzare il video ruotato senza salvarlo. Questo è particolarmente utile in caso non aveste interesse a conservare una copia del file ruotato.
Abbiamo esposto una panoramica di soluzioni che si dovrebbero adattare a tutte le esigenze. In ogni caso fateci sapere quale soluzione avete usato nei commenti!
