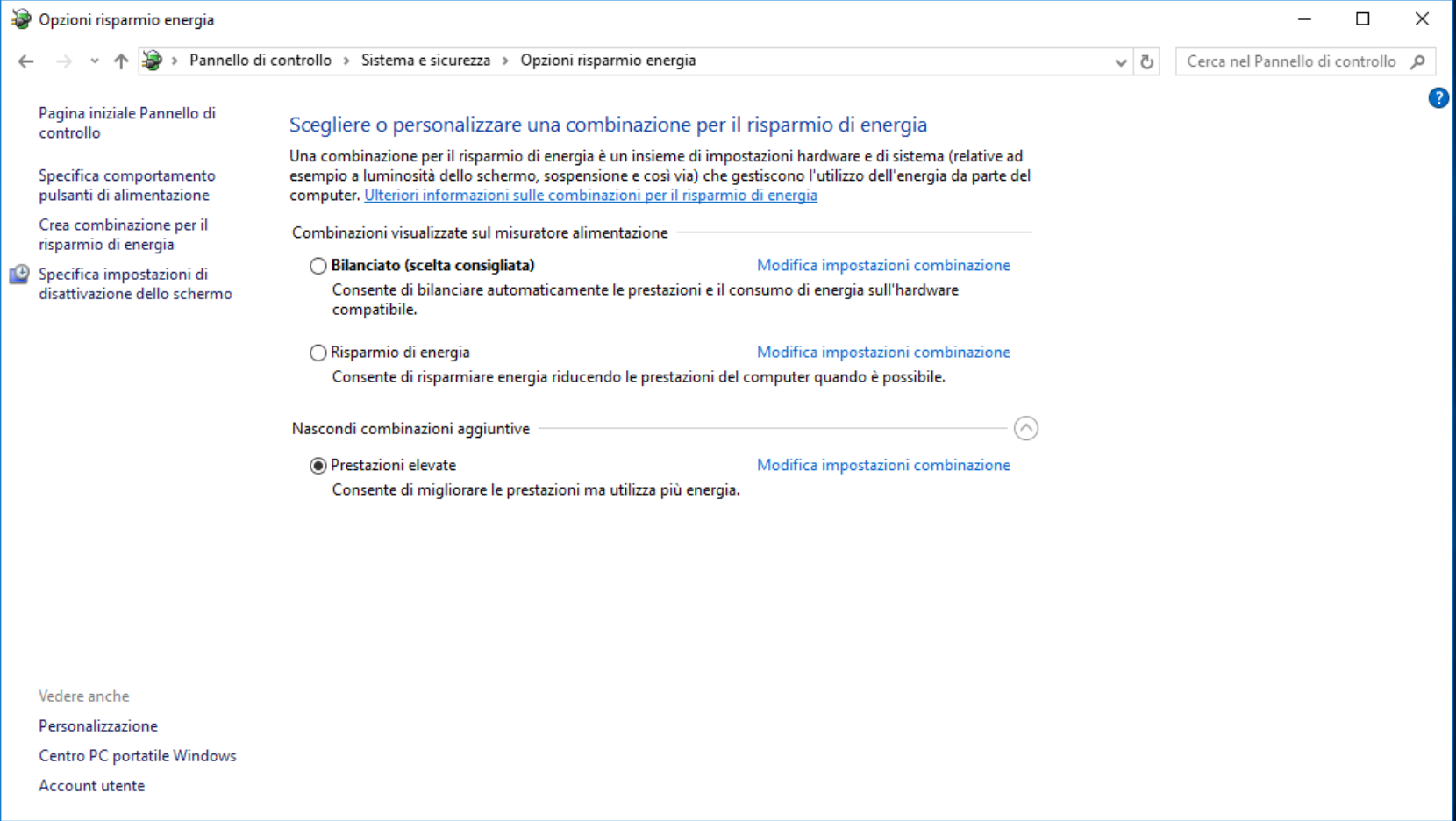Con il passare del tempo i dischi SSD, una volta molto costosi e poco capienti, stanno scendendo di prezzo e diventando sempre più accessibili.
Se avete un pc con installato Windows 10 è facile che abbiate un computer abbastanza recente acquistato già con un SSD. Alcuni punti di questo articolo su come configurare un SSD in Windows 10 quindi non vi interesseranno, ma alcuni potrebbero esservi d’aiuto.
Windows 10, a differenza di sistemi operativi meno recenti ha diverse funzionalità di supporto alla gestione dei dischi SSD, ma non sempre queste sono attive di default. Vedremo quindi cosa attivare e come gestire al meglio il nostro SSD, sia che fosse installato sul vostro PC al momento dell’acquisto, sia che vogliate fare un upgrade di un disco “tradizionale”.
Configurare un SSD in windows 10
- Assicuratevi di avere spazio per montare un nuovo SSD
Nel caso voleste aggiungere un SSD al vostro computer dotato di dischi non a stato solido, la prima cosa da fare, ancora prima di acquistare il nuovo disco, è assicurarsi di avere spazio. Bisognerà infatti assicurarsi che nel case ci sia un posto libero per installare fisicamente il disco, che ci sia almeno un connettore di alimentazione libero (in caso non ci sia sarà opportuno acquistare un cavo di sdoppiamento a Y tipo questo oppure questo).
Una volta controllato di avere spazio e alimentazione occorrerà assicurarsi di avere un connettore libero sulla scheda madre per permettere la trasmissione di dati dal disco al computer. Generalmente le schede madri moderne hanno diversi connettori quindi, a meno che non abbiate già diversi dischi montati, non dovreste avere grandi problemi. Nel caso il vostro disco sia un SSD SATA da 2.5 pollici probabilmente avrete bisogno anche di un cavo SATA solitamente non compreso nella confezione del disco, potete trovarlo su amazon qui. Discorso diverso va fatto per i recenti dischi M.2, in questo caso vi dovrete accertare di quale connettore abbia il vostro disco e dovrete controllare sulle specifiche della scheda madre che questa abbia il giusto connettore. - Aggiornare il firmware dell’SSD
Per essere sicuri che il vostro SSD lavori al meglio, è sempre buona norma assicurarsi che abbia il firmware aggiornato all’ultima versione disponibile. Questo processo purtroppo non è automatico, è irreversibile e potrebbe comportare alcuni rischi in caso qualcosa vada storto. Per questi motivi è quindi raccomandabile eseguire l’aggiornamento del firmware su un disco nuovo prima di iniziare ad utilizzarlo o in caso contenga già dei dati è necessario fare un backup completo del suo contenuto.
La procedura di aggiornamento del firmware di un SSD è dipendente dal produttore dello stesso, ogni produttore infatti ha un metodo e software diversi. Occorrerà quindi documentarsi sul sito del produttore per trovare la procedura giusta. Un software che può aiutarci a valutare la possibilità di aggiornamento è CrystalDiskInfo che ci permettere di raccogliere diverse informazioni sul nostro disco, compresa la versione attuale del firmware installato. - Abilitare AHCI
AHCI (Acronimo per Advanced Host Controller Interface) è una funzionalità che permette a Windows di sfruttare tutte le funzionalità avanzate e i vantaggi derivanti dall’uso di un SSD. Un esempio di queste funzionalità è TRIM, un’opzione che, come abbiamo visto in un articolo specifico qui, permette al disco di gestire al meglio il processo di cancellazione di file, e che può avere un forte impatto sulle performance dell’SSD.
Per abilitare AHCI è necessario accedere al BIOS del nostro computer (il menu di configurazione del computer a cui si accede solitamente premendo un tasto appena acceso il computer). Purtroppo non possiamo fornire in questo caso la procedura esatta in quanto ogni BIOS è diverso dagli altri, dovrete cercare un po’ nel menu.
Nei computer moderni è probabile che AHCI sia abilitato in maniera predefinita quindi non dovreste avere problemi, ma se possibile è sempre meglio controllare.
In caso AHCI non sia abilitato, è sempre preferibile abilitarlo prima di installare il sistema operativo, sarà comunque possibile abilitarlo dopo l’installazione ma facendolo prima faciliteremo il lavoro di Windows. - Abilitare TRIM
Come abbiamo detto la funzionalità TRIM è vitale per assicurare l’integrità del nostro SSD e mantenerne le prestazioni a lungo termine.
TRIM dovrebbe essere abilitato in maniera predefinita su windows, ma in ogni caso vale la pena esserne certi, basterà quindi aprire una riga di comando e lanciare il seguente comando:
fsutil behavior set disabledeletenotify 0
Una volta eseguito non dobbiamo fare altro, se non goderci le prestazioni a lungo termine del nostro nuovo SSD. - Controllare che il ripristino di sistema sia abilitato
Agli albori degli SDD, quando questi dischi erano poco capienti, meno resistenti e longevi, era consuetudine consigliare di disattivare il ripristino di sistema per diminuire lo spazio utilizzato da windows e il numero di cicli di scrittura/lettura effettuati dal sistema. Con l’evoluzione degli ultimi anni questa pratica non è più consigliata sui moderni SSD, quindi se vogliamo beneficiare del ripristino di sistema possiamo controllare se sia stato disabilitato di default (alcuni produttori lo fanno) e in caso riabilitarlo.
- Disabilitare l’indicizzazione del disco
Se utilizzate un SSD per beneficiare di un sistema operativo veloce nel caricamento di applicazioni e servizi, è probabile che abbiate i vostri dati su un altro disco non SSD magari più capiente. In questo caso non avrete necessità di avere attiva l’indicizzazione del disco SSD ai fini della ricerca veloce di windows. Disattivando questa funzionalità avrete quindi un possibile incremento di prestazioni del disco senza grandi risvolti negativi sull’uso del vostro computer.
Vediamo come fare:
1. Apriamo il menu windows e clicchiamo su Esplora File.
2. Cerchiamo il nostro SSD nella sezione “Questo PC” e clicchiamoci con il tasto destro.
3. Clicchiamo su “Proprietà”
4. Nella scheda “Generale”della finestra che si aprirà disabilitiamo l’opzione “Consenti l’indicizzazione del contenuto e delle proprietà dei file di questa unità”
5. Clicchiamo su OK
Se ci dovesse venir detto che non è possibile rimuovere alcuni file dall’indice possiamo scegliere Ignora tutti e andare avanti. - Tenere la deframmentazione del disco attiva
Un altro retaggio degli albori degli SSD è quello di disattivare e non eseguire la deframmentazione del disco. Questo era vero in quanto la deframmentazione intaccava il numero, all’inizio limitato, di cicli di lettura/scrittura del disco. Nelle versioni recenti di windows però questa funzionalità è stata modificata per adattarsi alle esigenze dei moderni SSD. Windows quindi ora è consapevole del fatto che il nostro disco è un SSD e che quindi come tale va trattato. Anche per questo motivo il termine deframmentazione è diventato ottimizzazione. Possiamo quindi tenerla attiva senza paura, anzi il processo di ottimizzazione eseguirà anche le procedure di retrim di cui abbiamo già parlato come benefiche per la salute del nostro disco.
Per approfondire il tema della deframmentazione consultate la nostra pagina su come fare la deframmentazione. - Disabilitare Prefetch e Superfetch
Windows a volte carica in memoria dati di programmi che non sono attualmente in esecuzione, ma che utilizzate spesso, in modo da averli subito disponibili in caso decideste di aprirli. Questo, specialmente se non avete moltissima RAM potrebbe portare a un decremento delle prestazioni rendendo quindi opportuna la disabilitazione di tale funzionalità.
Prefetch e Superfetch sono considerate funzionalità avanzate, per cui non sono configurabili tramite il classico pannello di controllo, ma dovremo andare a modificare delle chiavi del registro di windows. Si tratta quindi di una operazione delicata riservata a chi sa cosa sta facendo, in quanto ci potrebbe essere possibilità di fare qualche danno. Potete trovare sotto questo percorso nel registro di windows:
HKEY_LOCAL_MACHINE\Current\ControlSet\Control\Session Manager\Memory Management\PrefetchParameters
due valori “EnablePrefetcher” e “EnableSuperfetch”, basterà settare entrambi i valori a 0 e avremo disabilitato la funzionalità. - Disabilitare Ricerca di windows e Superfetch
Nonostante la disabilitazione delle chiavi di registro di windows appena esposte è possibile che i servizi continuino a rallentare le prestazioni del nostro SSD, potremo quindi premere il tasto windows + R per aprire la finestra esegui, inserire services.msc e premere enter.
I servizi che ci interessano saranno “Ottimizzazione Avvio” e “Windows search“. Ci basterà trovarli e disabilitarli.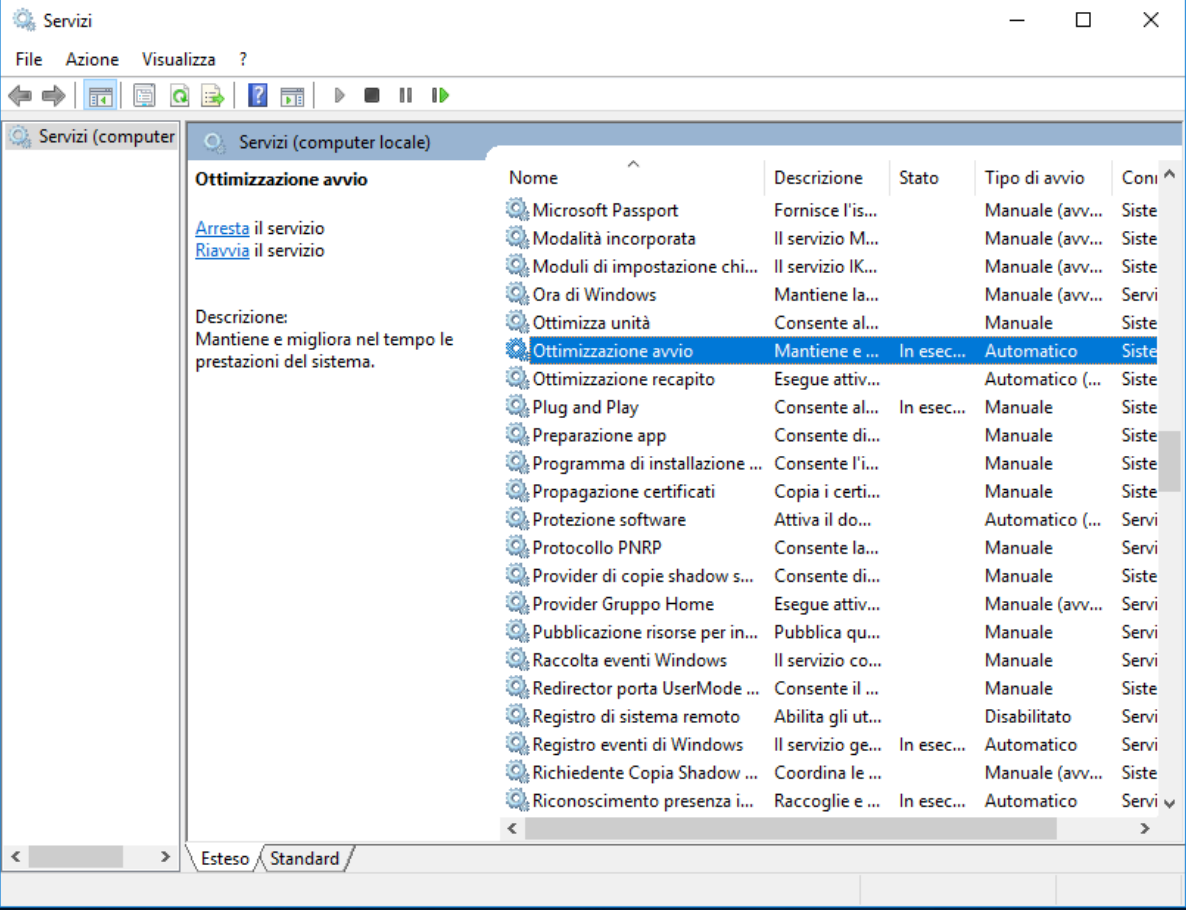
- Configurare la Cache in scrittura sul dispositivo
In alcuni SSD la cache in scrittura configurata nel sistema operativo potrebbe danneggiare le prestazioni. Questo non accade sempre quindi in questo caso bisognerà sperimentare con la funzionalità abilitata e disabilitata per capire quale delle due situazioni offre le prestazioni migliori nel proprio caso.
Per Attivare/disattivare la funzionalità dovremo seguire queste indicazioni:
1. apriamo Esplora File dal menu Windows.
2. clicchiamo con il tasto destro su “Questo PC” e poi su Proprietà.
3. Nella schermata delle proprietà di sistema clicchiamo su “Gestione Dispositivi” per aprire la finestra di gestione dei dispositivi hardware
4. In gestione dispositivi apriamo la voce “Unità disco”
5. Clicchiamo con il tasto destro sul nostro disco e scegliamo “Proprietà”
5. Nella scheda “Criteri” della finestra che si aprirà troviamo l’impostazione “Attiva cache in scrittura sul dispositivo”. Possiamo attivarla e disattivarla per trovare la configurazione migliore per il nostro computer.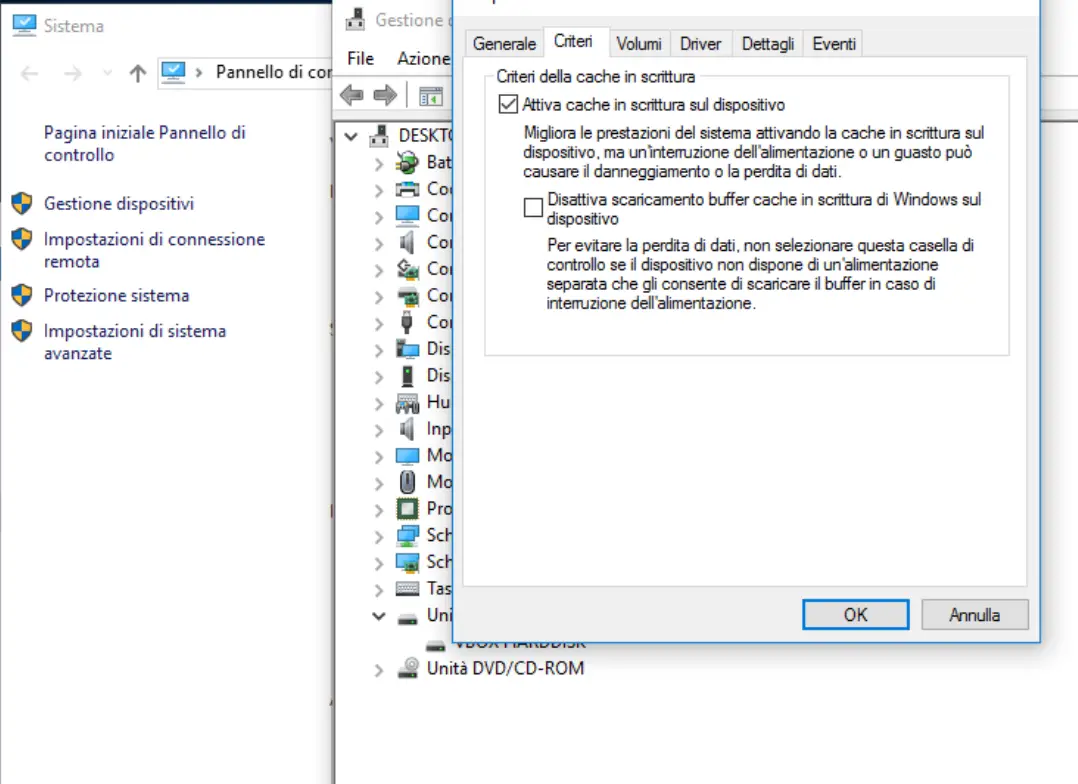
- Abilitare la modalità “Prestazioni elevate”
Mentre per un computer portatile la gestione del risparmio energetico potrebbe essere critica per garantire una lunga durata della batteria, in un computer fisso non abbiamo questa esigenza, potremmo quindi permetterci di attivare la modalità prestazioni elevate senza problemi. Le modalità di risparmio energetico potrebbero portare alla disattivazione del disco dopo una certa inattività, e questo potrebbe portare a rallentamenti nel momento in cui riprendiamo l’attività e il disco dovrà “svegliarsi” di nuovo.
Per attivare la modalità “Prestazioni elevate” dovremo aprire il pannello di controllo aprendo il menu windows e digitando appunto “pannello di controllo”.
Una volta aperto il pannello dovremo cliccare su “Sistema e sicurezza’ e poi su “Opzioni risparmio energia”.
In questa schermata potremo selezionare il profilo “Prestazioni elevate” e il gioco è fatto.