La barra di ricerca di windows è un ottimo strumento introdotto a partire da Windows Vista nel 2006. Consigliamo spesso il suo utilizzo nelle nostre pagine, permette infatti di cercare velocemente file, programmi e schermate di impostazioni.
Non ci siamo però mai soffermati a capire bene questo strumento, a capire come funziona, come si attiva se non è attivo nel vostro sistema, e quali sono le sue potenzialità.
Se quindi volete saperne di più sulla barra di ricerca di windows, o siete bloccati perché una guida vi chiede di aprirla e voi non riuscite a trovarla, o se semplicemente la barra di ricerca non funziona, seguiteci in questa esplorazione e faremo un po’ di chiarezza.
Indice
- Cos’è la barra di ricerca di windows?
- Perché usare la barra di ricerca di windows?
- Come attivare la barra di ricerca di windows (e come nasconderla)
- Usare la ricerca di windows senza la barra di ricerca
- Cosa fare se la casella di ricerca di windows non funziona o non appare?
- Conclusioni
Cos’è la barra di ricerca di windows?
La barra di ricerca di windows, in inglese chiamata search box o search bar, è un potente strumento messo a disposizione degli utenti per semplificare e ottimizzare il lavoro e l’uso del computer.
La ricerca di windows infatti, in modo molto simile alla “Spotlight Search” di macOS, fornisce un indice completo delle App, dei files, delle schermate di impostazioni, delle pagine di aiuto presenti sul proprio computer. Grazie all’integrazione con il motore di ricerca bing inoltre è possibile anche ricercare informazioni su internet attraverso questa barra di ricerca.

Siamo oramai sempre più abituati a cercare qualsiasi informazione su google (se siete qui ci sono ottime probabilità che proveniate proprio da una ricerca su google). La ricerca di windows è un po’ come se fosse il vostro google personale, che non solo vi permette di cercare su internet ma anche all’interno del vostro computer e dei vostri file.
Perché usare la barra di ricerca di windows?
I vantaggi dell’uso della barra di ricerca di windows sono tantissimi, ma spesso proprio le persone meno pratiche con il computer non la conoscono e non ne traggono l’immenso vantaggio che potrebbero trarne.
Si sente infatti spesso dire “non trovo questa applicazione”, “non trovo questo file”, oppure ancora “non trovo dove cambiare questa impostazione”.
In molti di questi casi la risposta potrebbe essere semplicemente “cercalo”, o meglio “fallo cercare a windows”. Da utente prevalentemente Linux/Mac ad esempio, personalmente non sono abituato a navigare in quello che io chiamo ancora “Pannello di controllo”. Lo strumento di gestione delle impostazioni di windows si è infatti evoluto molto negli ultimi anni, e quindi può capitare di non capire più dove si trovano le varie impostazioni a cui si era abituati. In questi casi tutto può essere risolto facilmente tramite una ricerca nella barra di ricerca di windows.
Il motivo per cui spesso ci leggerete a consigliare di usare la barra di ricerca per aprire questa o quell’altra schermata di impostazioni, oppure per aprire la finestra esegui, o ancora per avviare il prompt dei comandi. Vogliamo incentivare l’uso di questo potente strumento spesso sottovalutato mostrandovi qualcosa delle sue potenzialità.
Come attivare la barra di ricerca di windows (e come nasconderla)
La barra di ricerca solitamente è presente nella parte più a sinistra della barra delle applicazioni, fra il pulsante start, o pulsante avvio, e le icone delle applicazioni bloccate sulla barra o attualmente aperte.
Se non la trovate, è possibile che sia solamente “Nascosta”. Per attivarla:
- Cliccate con il tasto destro in uno spazio libero della barra delle applicazioni.
- Dal menu che si aprirà scegliete la voce “Cortana” oppure “Ricerca” (dipende da versione e configurazione di windows).
- Dal sottomenu scegliete “Mostra casella di ricerca“. In alternativa potete scegliere “Mostra icona di Cortana” che aggiungerà solamente una icona e non l’intera barra di ricerca. Cliccando sull’icona di ricerca otterrete lo stesso effetto. La casella di ricerca è più pratica e veloce da usare ma occupa un po’ più di spazio della sola icona, sta quindi a voi la scelta.
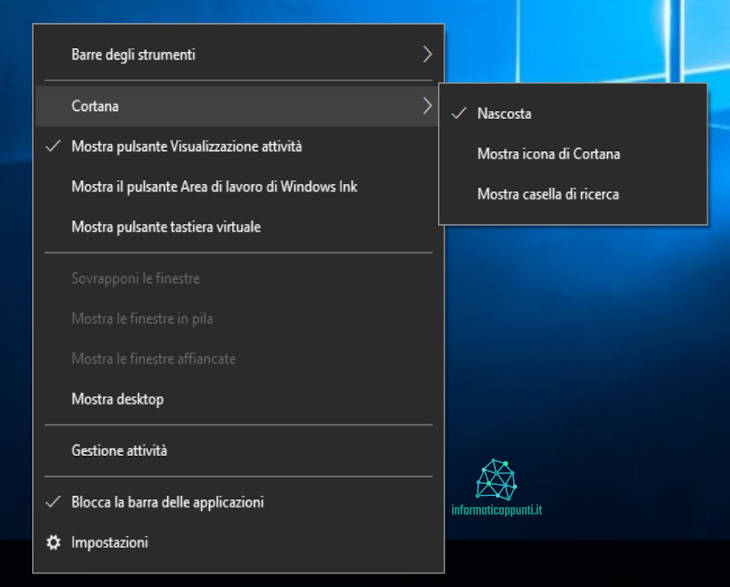
- A questo punto la casella di ricerca dovrebbe comparire nella parte sinistra della barra delle applicazioni.
- Per nasconderla di nuovo basterà tornare nel menu e selezionare “Nascosta“
- Se non dovesse ancora essere apparsa, leggete nei prossimi paragrafi per un po’ di soluzioni ai problemi più comuni.
Usare la ricerca di windows senza la barra di ricerca
Abbiamo appena visto come introdurre la barra di ricerca nella barra delle applicazioni. Se però dovete usare la ricerca solamente una volta ogni tanto, se siete degli appassionati delle scorciatoie da tastiera, o se semplicemente non volete nulla che ingombri la vostra barra delle applicazioni, abbiamo una soluzione semplice e veloce per voi!
La ricerca può infatti essere attivata in due modi molto comodi:
Appena aperto il menu avvio ( tramite il pulsante avvio o tramite la pressione del tasto win sulla tastiera), potete iniziare a digitare la vostra ricerca, il menu avvio si trasformerà subito in menu di ricerca e verranno mostrati i risultati.
Il menu di ricerca può essere aperto direttamente tramite la combinazione di tasti <Win> + s. Si tratta infatti di una delle tante combinazioni ottenibili con il tasto Win che abbiamo visto nella pagina dedicata.
In entrambi i casi il risultato sarà identico.
Cosa fare se la casella di ricerca di windows non funziona o non appare?
Ci sono purtroppo dei casi in cui potrebbero esserci dei problemi per cui la casella di ricerca di windows non funziona correttamente. In altri casi, quando proveremo ad attivarla, la casella di ricerca non apparirà sulla barra delle applicazioni.
Cerchiamo di fare un po’ di luce presentando le soluzioni ai problemi più comuni.
Controllare le impostazioni della barra delle applicazioni
A volte può succedere che la barra di ricerca non sia visibile perché ci sono delle impostazioni della barra delle applicazioni che ne impediscono la visualizzazioni.
Vediamo come accertarci che non sia il caso nostro.
- Per prima cosa dobbiamo cliccare con il tasto destro del mouse sulla barra delle applicazioni.
- Dal menu che si aprirà scegliamo l’ultima voce, ovvero “Impostazioni“.
- Dalla schermata di impostazioni che si aprirà dovremo accertarci che alcune impostazioni siano selezionate nel modo giusto.
- Accertiamoci che l’opzione “Usa pulsanti piccoli della barra delle applicazioni” sia disattivata.
- Accertiamoci che alla voce “Posizione della barra delle applicazioni sullo schermo” sia selezionato “In basso“. Se spostiamo la barra delle applicazioni infatti, la casella di ricerca sarà automaticamente sostituita dall’icona della ricerca.
Disattivare la Modalità tablet per mostrare la casella di ricerca di windows
La barra di ricerca di windows è incompatibile con la modalità tablet. Dovremo quindi disattivare la modalità tablet se vogliamo vedere la casella di ricerca di windows.
- Per disattivare la modalità tablet nel caso in cui sia attiva, ma anche per controllare se questa modalità è attiva, il modo più veloce è aprire il centro notifiche.
- Per aprire il centro notifiche possiamo cliccare sull’icona nell’angolo in basso a destra dell’orologio, oppure premere la combinazione di tasti <Win> + a.
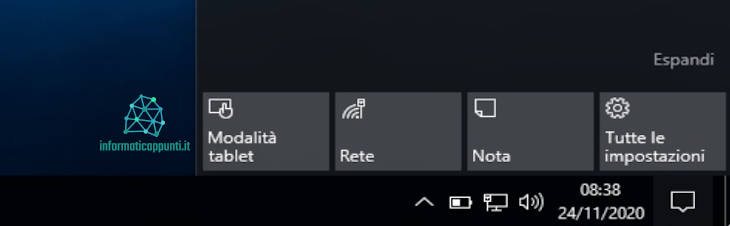
- Da qui possiamo provvedere a disattivare la Modalità tablet. Quando questa modalità è attiva il relativo pulsante è blu, quando è inattiva sarà grigio.
Cambiare la risoluzione dello schermo per mostrare la casella di ricerca
Un altro motivo per cui non riuscite a vedere la casella di ricerca di windows potrebbe essere la risoluzione del vostro schermo impostata troppo bassa. Se usate ad esempio risoluzioni come 1280×1024 o addirittura 800×600, verrà mostrata solamente l’icona della ricerca e non l’intera casella in modo da risparmiare spazio sulla barra della applicazioni.
- Per controllare la risoluzione del nostro schermo apriamo la schermata impostazioni cliccando sul pulsante avvio, poi sull’ingranaggio che rappresenta le impostazioni.
- Da qui selezioniamo “Sistema“.
- Nella schermata successiva, dal menu di sinistra selezioniamo “Schermo“.
- In alternativa ai 3 passaggi precedenti possiamo aprire la finestra di ricerca tramite <Win> + s, digitare impostazioni schermo e selezionare la corrispondenza migliore (Impostazioni dello schermo). Usate la ricerca che si fa prima, lo abbiamo detto già un sacco di volte oggi!
- Da qui selezioniamo “Impostazioni schermo avanzate“.
- Nella schermata che si aprirà possiamo controllare la voce Risoluzione, se è 1280×1024 o meno potrebbe essere questo il problema, vi consigliamo di aumentarla se possibile.
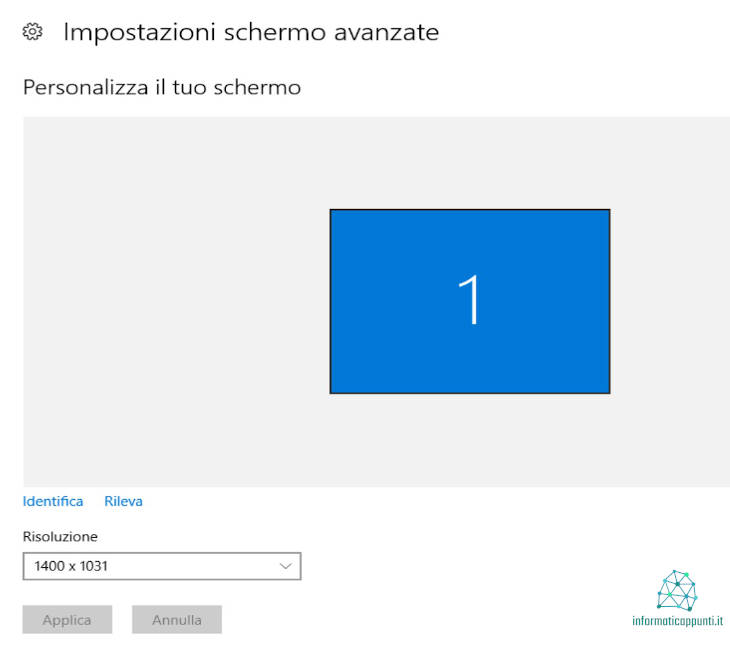
Installare gli ultimi aggiornamenti di windows per sistemare eventuali bug
Nella storia di Windows e della barra di ricerca è successo più di una volta che un aggiornamento o una particolare versione del sistema operativo avesse alcuni problemi con la funzionalità di ricerca.
In questi casi può succedere che la ricerca non funzioni più.
Fortunatamente essendo una funzionalità molto importante nel sistema operativo gli eventuali problemi solitamente vengono risolti il prima possibile.
Quindi se la vostra barra di ricerca non dovesse funzionare o dovesse smettere di farlo da un giorno all’altro, controllate e aggiornate il sistema operativo per avere al più presto le correzioni necessarie.
Conclusioni
In conclusione abbiamo visto quali sono i grandi vantaggi di usare la barra della ricerca di windows, ma in generale la ricerca di windows, che come abbiamo visto non deve per forza avvenire tramite l’apposita barra. Il nostro suggerimento è quello di sperimentare un po’. Fate un po’ di ricerche e capite quali sono le operazioni per le quali può esservi utile. Abbiamo visto poi alcune delle soluzioni da adottare quando la barra di ricerca non funziona.
E voi utilizzate la barra di ricerca di windows? per cosa la utilizzate maggiormente? Fatecelo sapere nei commenti.
