A volte può capitare che un programma si blocchi e non ne voglia sapere di chiudersi, cerchiamo di capire come fare un’uscita forzata su windows.
Vedremo che ci sono diversi modi per chiudere un programma che non risponde, a seconda del motivo per cui il programma non risponde alcuni potrebbero essere più efficaci di altri.
Consigliamo quindi di leggerli tutti in modo da aver un buon arsenale per sapere in ogni caso come chiudere una finestra bloccata.
Sommario
- Chiudere un’applicazione da tastiera
- Usare il task manager per forzare l’uscita
- Proviamo a chiedere l’aiuto di windows
- Killare un processo in windows
- Conclusioni
Chiudere un’applicazione da tastiera
La prima operazione che possiamo fare per terminare un’applicazione bloccata è provare “con le buone”. Proviamo a seguire questa procedura:
- Cliccare sulla finestra dell’applicazione da chiudere per essere sicuri che sia in primo piano.
- Premere e tenere premuto il tasto <Alt>.
- Premere il tasto F4 mentre si continua a tenere premuto <Alt>.
- Rilasciare entrambi i tasti.
Mi raccomando il primo punto, altrimenti rischiamo di chiudere inavvertitamente un’altra finestra. Nel caso non ci siano finestre selezionate il avvierà lo spegnimento del computer, fortunatamente avremo ancora modo di interrompere la procedura ma meglio non fare errori.
Questa combinazione è la combinazione standard per chiudere un’applicazione da tastiera.
Con questa procedura l’effetto sarà simile a quello che otterremo cliccando sulla X all’angolo della finestra. Per questo motivo è possibile che se un programma sia bloccato o non stia rispondendo, possa continuare a ignorare anche i vostri <Alt>+F4.
In ogni caso la procedura è talmente veloce che una prova si può fare prima di lanciarsi nei metodi più complessi illustrati nei prossimi paragrafi.
Usare il task manager per forzare l’uscita
Se usare <Alt>+F4 non ha funzionato, il metodo migliore per eseguire un’uscita forzata in windows è usare Gestione Attività (task manager in inglese).
Se siete alle prime armi è possibile che non abbiate mai sentito parlare del task manager, ma niente paura siamo qui per questo! Seguite le nostre istruzioni passo passo e proveremo insieme.
- Premete la combinazione <Ctrl>+<Shift>+<Esc> per aprire Gestione attività. Se questa combinazione non funziona o per qualche motivo non potete digitare sulla vostra tastiera, potete cliccare con il tasto destro sulla barra delle applicazioni e scegliere Gestione Attività (o task manager se avete windows in inglese) dal menu che si aprirà.
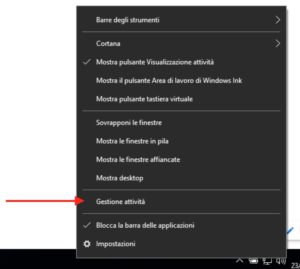
- A questo punto dovrete cercare nella lista della applicazioni quella di cui volete fare l’uscita forzata. Una volta individuata potete cliccarci sopra con il tasto destro e selezionare “vai ai dettagli” (“Go to details” nella versione inglese)
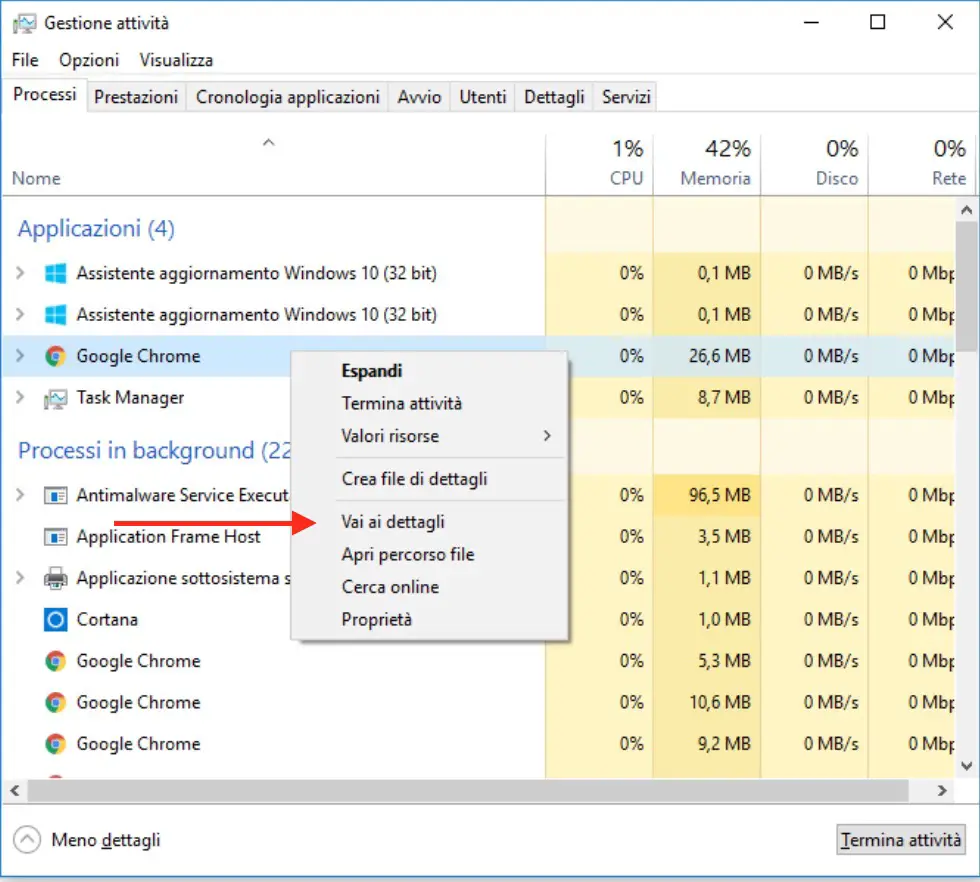
- A questo punto Gestione attività si sposterà nella scheda Dettagli. Da qui cliccate di nuovo con il tasto destro sull’applicazione da forzare e selezionate “Termina albero processi“.

- A questo punto dovrebbe aprirsi una finestra con un avviso con un testo simile a questo (dipende dalla vostra versione di windows)
Gli eventuali programmi o processi associati a questo albero di processi verranno chiusi e tutti i dati non salvati andranno persi. Se si termina un processo di sistema, il computer potrebbe diventare instabile. Continuare?
- Questo è proprio quello che vogliamo, quest’operazione terminerà il programma bloccato e arresterà anche eventuali altri processi che questo ha avviato evitandoci di farlo manualmente. Confermiamo premendo il pulsante “Termina albero processi“
- A questo punto possiamo chiudere Gestione attività e in qualche secondo verrà effettuata l’uscita forzata del programma bloccato.
L’arresto del programma bloccato potrebbe metterci più di qualche secondo in base alla quantità di memoria di sistema usata e alla quantità di “processi figlio” che aveva generato.
Tutto sommato anche questa procedura è piuttosto semplice e veloce e dovrebbe chiudere il programma bloccato nella maggior parte dei casi.
Se neanche questo metodo ha funzionato proviamo con i prossimi metodi.
Proviamo a chiedere l’aiuto di windows
Questa strategia (si tratta di una strategia sperimentale più che di una tecnica o procedura standard) non è particolarmente standard, ma potrebbe aiutare in alcuni casi. Non ci deludiamo troppo se non dovesse funzionare.
Windows nelle ultime versioni ha dei meccanismi che gli permettono di capire quando un programma è bloccato e non sta rispondendo e in questi casi cerca di aiutarci a risolvere il problema.
A questo punto il nostro obiettivo sarà quello di cercare di far capire al sistema operativo che il programma è bloccato e farci venire in soccorso per far eseguire l’uscita forzata a windows.
Il modo migliore che abbiamo per fare questo è quello di cercare di sovraccaricare il più possibile il programma bloccato.
Avete presente il primo istinto che avete quando un programma si blocca? Ovvero iniziare a premere tutti i pulsanti che trovate nel programma per vedere se si riprende?
Bene, date sfogo alla vostra rabbia, cliccate anche più volte ogni pulsante, casella di testo, muovete finestre, ridimensionatele, cliccate compulsivamente la X per chiuderle. Lo scopo di tutto questo è quello di dare più input possibili al programma già in difficoltà.
Se siamo fortunati dopo un po’ il programma smetterà completamente di rispondere, il sistema operativo se ne accorgerà e ci verrà in soccorso. Vedremo quindi apparire una finestrella che ci avviserà che il programma non sta più rispondendo e ci offrirà la possibilità di chiuderlo.
Accettiamo l’aiuto di Windows e penserà lui ad eseguire l’uscita forzata dal programma
Killare un processo in windows
Il termine “killare” (italianizzazione del termine inglese kill) viene dal mondo linux, si dice infatti killare un processo linux quando si vuole eseguire un’uscita forzata da un programma linux.
Questo è il metodo più tecnico, si tratta quindi dell’ultima spiaggia, quello da usare solamente se tutti i precedenti non hanno funzionato (fortunatamente dovremmo ricorrervi abbastanza raramente).
- Per prima cosa dobbiamo aprire il prompt dei comandi. Potete farlo premendo sulla tastiera la combinazione <Win>+R per aprire la finestra esegui, poi digitiamo cmd e premiamo invio.
Non ci serve che sia eseguito da amministratore quindi se conoscete altri metodi vanno bene tutti. - Una volta ottenuto il prompt dei comandi dovremo eseguire il seguente comando (assumiamo di voler eseguire la chiusura forzata di chrome)
taskkill /im chrome.exe /t /fIl risultato sarà simile al seguente
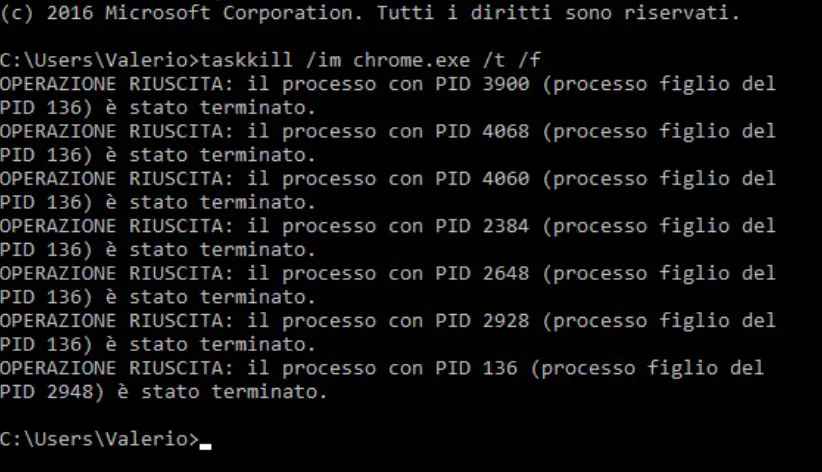
Ovviamente nell’esecuzione dovrete sostituire chrome.exe con il nome dell’eseguibile del programma che volete terminare.
Conclusioni
Se per qualche motivo nessuno dei metodi seguenti dovesse funzionare, sarete costretti a riavviare il vostro computer, questa operazione sarà in pratica come un’uscita forzata da windows e da tutti i programmi aperti, compreso quello bloccato. Quest’ultima evenienza dovrebbe essere abbastanza rara, dovreste infatti essere in grado di eseguire l’uscita forzata con uno dei primi metodi nella maggior parte dei casi.
