Windows Update è una parte essenziale di windows 10, ci garantisce infatti che il nostro sistema operativo sia sempre aggiornato e che siano installate le ultime correzioni di bug e, ancora più importante, gli aggiornamenti di sicurezza. Ci sono però delle occasioni in cui Windows Update per qualche motivo si blocca per qualche errore. In questi casi potrebbe essere opportuno fare un reset Windows Update per fa si che il programma riprenda a funzionare.
Questi problemi accadono spesso perché succede qualcosa ai servizi di supporto a Windows Update, ci sono problemi nella cache degli update o qualche componente si è corrotto.
Niente paura, con un reset di Windows Update il vostro windows 10 riprenderà a funzionare come prima.
Vedremo una serie di soluzioni diverse, in ordine crescente di difficoltà, vi consigliamo di avventurarvi in un metodo solamente se avete già provato tutti quelli precedenti.
Gli errori tipici che andremo a cercare di risolvere sono quelli con codice di errore: 0x80073712, 0x800705B4, 0x80004005, 0x8024402F, 0x80070002, 0x80070643, 0x80070003, 0x8024200B, 0x80070422, 0x80070020.
Prima di iniziare abbiamo una doverosa premessa: Le procedure descritte qui sotto non sono garantite, non ci assumiamo responsabilità in caso queste danneggino il vostro computer o i dati contenuti. Prima di procedere con il reset di Windows Update, vi consigliamo sempre di fare un backup dei dati importanti.
Sommario
- Reset Windows Update usando Windows Update Diagnostic
- Sbloccare Windows Update installando l’ultimo aggiornamento manualmente
- Reset Windows Update Tool
- Riparare i file corrotti tramite DISM e SFC
- Conclusioni
Reset Windows Update usando Windows Update Diagnostic
Per questo primo tentativo useremo un software di diagnostica di Microsoft. Questo è sicuramente il metodo più semplice e meno rischioso visto che il programma da usare è prodotto direttamente da Microsoft.
- Scarichiamo il Windows Update Troubleshooter cliccando sul pulsante qui sotto
- Facciamo doppio click su
WindowsUpdateDiagnostic.diagcabper avviare il programma. - Selezioniamo Windows Update e clicchiamo Avanti.
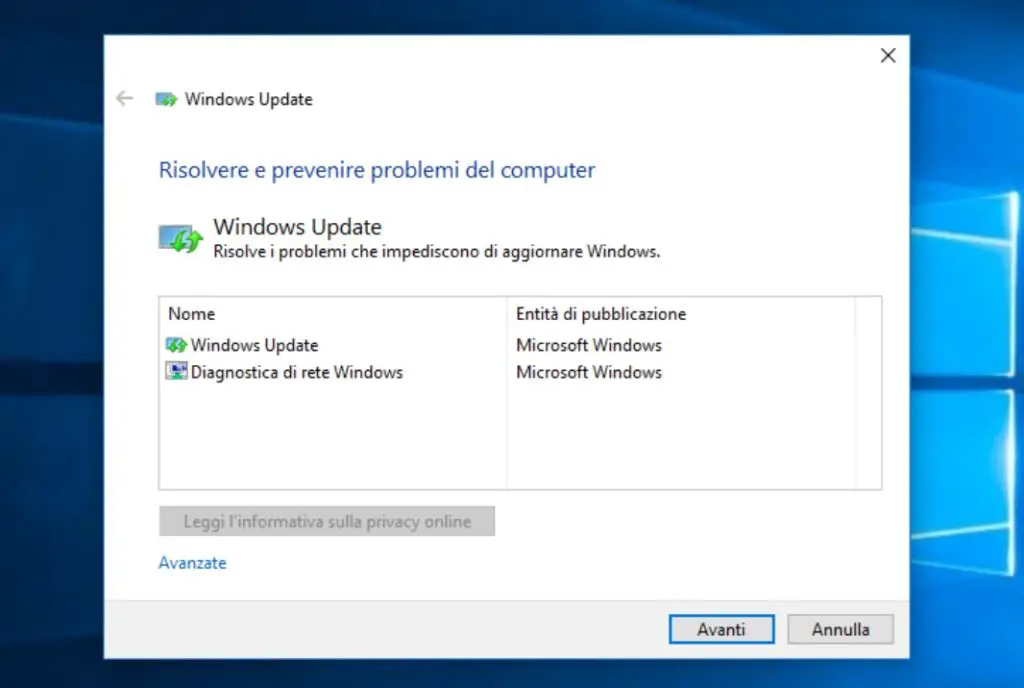
- A questo punto procediamo selezionando Prova a eseguire la risoluzione dei problemi come amministratore
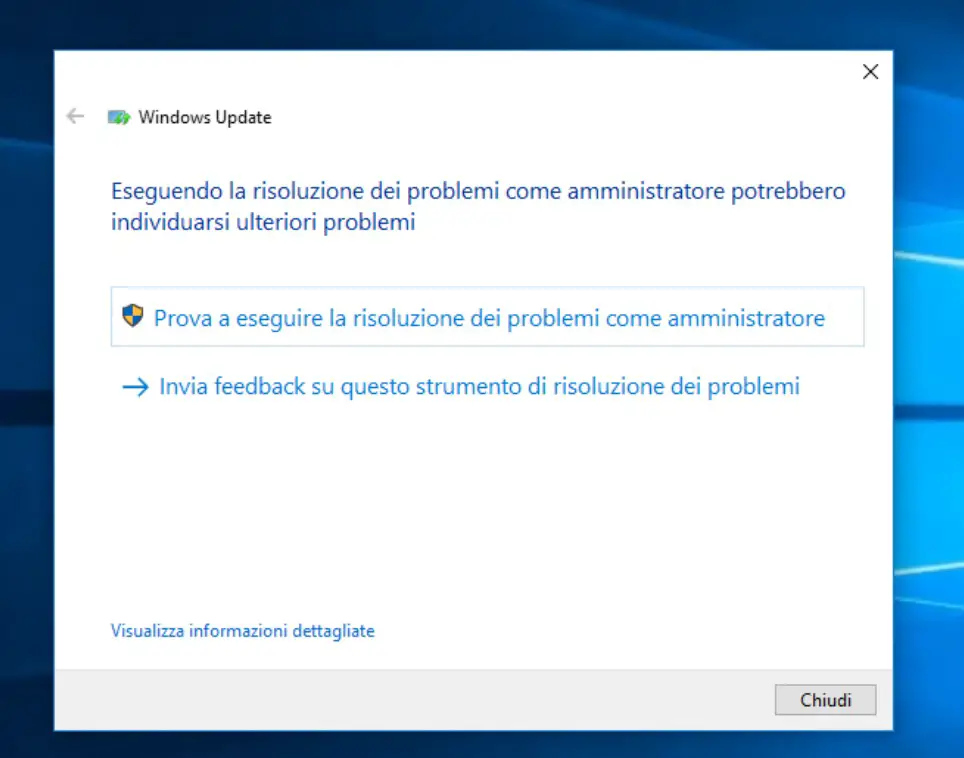
- Successivamente selezioniamo di nuovo Windows update e clicchiamo di nuovo su Avanti.
- Una volta conclusa la procedura clicchiamo su Chiudi.
- A questo punto apriamo di nuovo il programma e rifacciamo la procedura ma questa volta scegliendo Diagnostica di rete windows per risolvere gli eventuali problemi di rete che potrebbero impedire a Windows Update di scaricare gli aggiornamenti.
- Riavviamo il pc, al riavvio avremo eseguito il reset di windows update.
Finita tutta la procedura proviamo a fare l’aggiornamento di windows 10, nella maggior parte dei casi questa volta dovrebbe funzionare tutto di nuovo.
Se dopo questa procedura windows update è bloccato di nuovo, procedete con il metodo successivo.
Sbloccare Windows Update installando l’ultimo aggiornamento manualmente
Vediamo ora come aggiornare manualmente windows 10 per cercare di risolvere i problemi di Windows Update.
- Apriamo la pagina della cronologia degli aggioramenti di Windows 10 tramite il link qui sotto
- A questo punto dobbiamo reperire la nostra versione specifica di Windows. Per fare questo clicchiamo sul menu avvio e iniziamo a digitare about per attivare la funzione di ricerca. Dopo qualche lettera apparirà System Information in cima alla ricerca. Clicchiamoci sopra e apriamo la finestra delle informazioni sul PC.
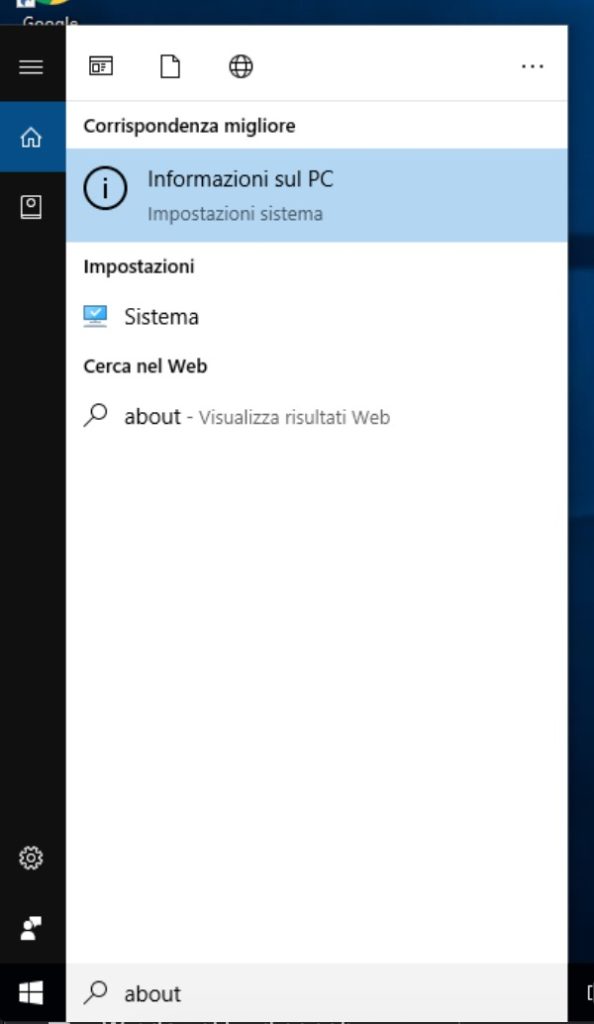
- A questo punto dovremo andare a prendere il numero che vediamo alla voce Versione. nel nostro caso 1607.
- Chiudiamo la finestra e torniamo alla pagina della cronologia degli aggiornamenti.
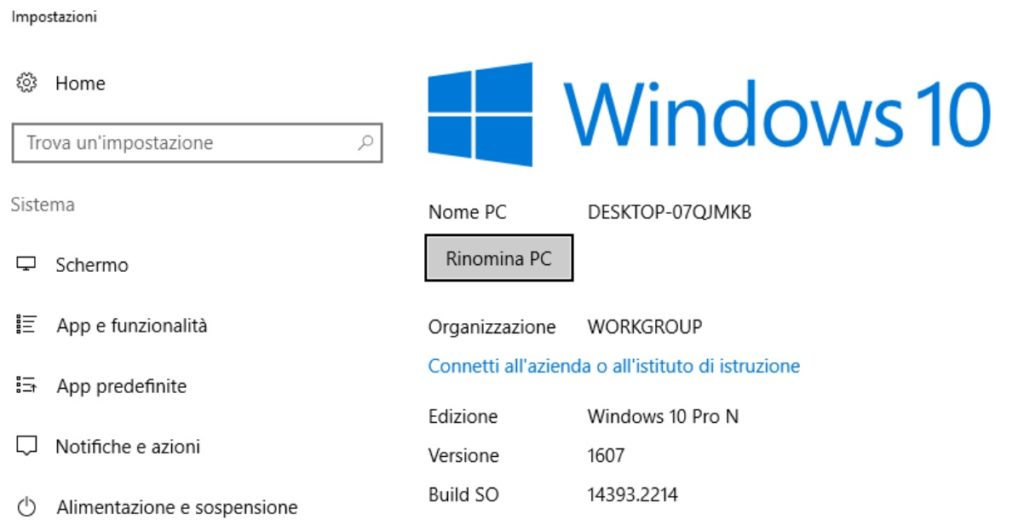
- Nella pagina della cronologia degli aggiornamenti cerchiamo sulla colonna di sinistra la nostra versione (Noi ad esempio cercheremo Windows 10, version 1607). Una volta trovato facciamo clic sul link per aprire la pagina della cronologia della nostra versione specifica.
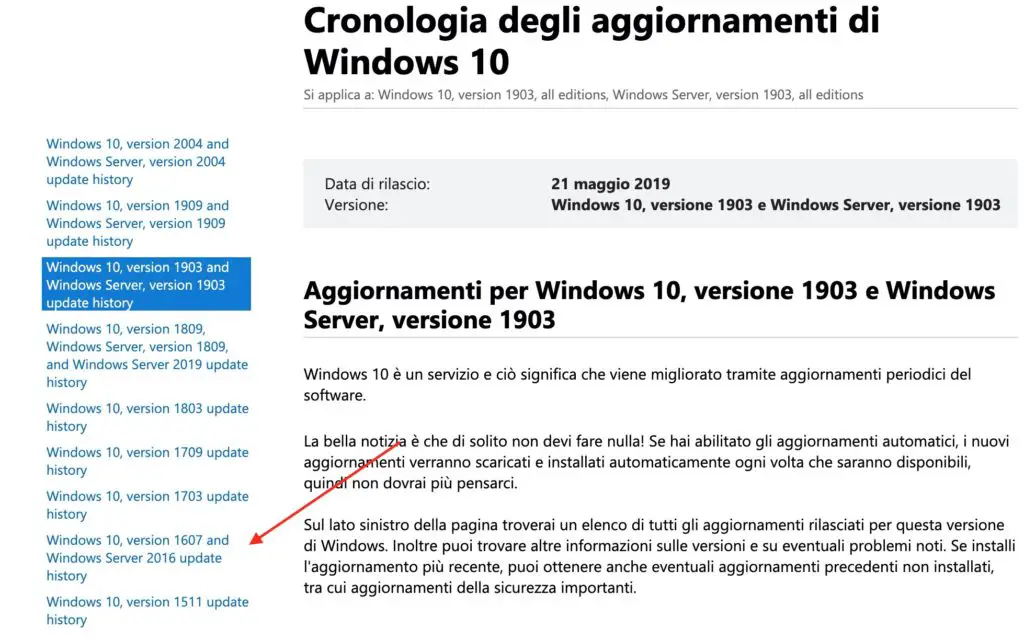
- A questo punto scorriamo sempre seguendo la colonna di sinistra, fino a trovare nella sezione “In questa versione” l’aggiornamento con la data più recente (solitamente il primo) e segniamo da qualche parte il codice che inizia per KB.
- A questo punto andiamo sul catalogo di windows update cliccando sul pulsante seguente
- Inseriamo il codice KB trovato precedentemente e premiamo Ricerca.
- Scarichiamo dai risultati la versione corretta in base alla versione di Windows 10 che abbiamo sul nostro computer (x86 se abbiamo la versione 32 bit o x64 se abbiamo la 64-bit).
- Installiamo l’aggiornamento appena scaricato.
- Riavviamo il computer al termine della procedura.
Una volta terminata la procedura e riavviato il pc dovremmo aver installato l’ultimo aggiornamento disponibile. Questa operazione dovrebbe aver sistemato il problema con Windows Update.
Se ancora non avete risolto, procedete con il prossimo metodo.
Reset Windows Update Tool
Il prossimo metodo prevede l’utilizzo di un tool chiamato Reset Windows Update Tools, un programmino sviluppato da Manuel Gil, che ha come scopo, oltre quello di fare il reset di Windows Update, quello di offrire una serie di altre opzioni di ripristino e correzione di errori di Windows. Qualche esempio di queste funzioni:
- Elimina i file temporanei di Windows.
- Esegui Chkdsk nella partizione di Windows.
- Esegui lo strumento Controllo file di sistema.
- Eseguire la scansione dell’immagine per danni all’archivio componenti.
- Eseguire operazioni di riparazione automatica.
- Elimina valori di registro errati.
- Reimposta le impostazioni di winsock.
Procediamo quindi a cercare di risolvere il nostro problema con un ripristino dei componenti di Windows Update.
- Scarichiamo il Reset Windows Update Tool cliccando sul pulsante qui sotto:
- Dalla pagina che si aprirà scegliamo l’ultima versione disponibile per il nostro sistema operativo (32bit o 64 bit).
- Una volta scaricato il tool, installiamolo sul nostro computer.
- Finita l’installazione avviamo il tool come amministratore cliccando sull’icona con il tasto destro e selezionando Esegui come amministratore.
- Al primo avvio ci verrà chiesto di selezionare la lingua, premiamo il tasto relativo all’italiano (nel nostro caso 5) e poi Invio.
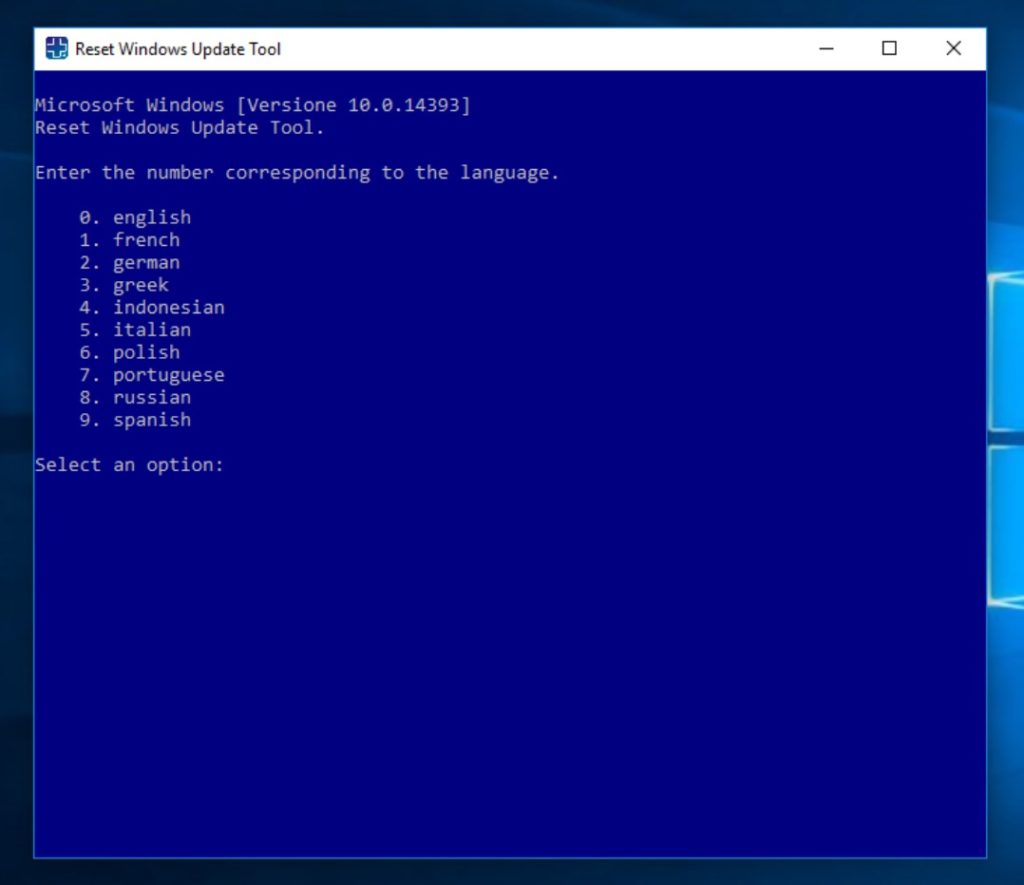
- Seguirà quindi una pagina di avviso e di scarico di responsabilità in caso di danni arrecati dal tool. Premiamo S per accettare e poi invio.
- A questo punto ci troveremo davanti alla schermata principale del programma con tutte le opzioni disponibili.
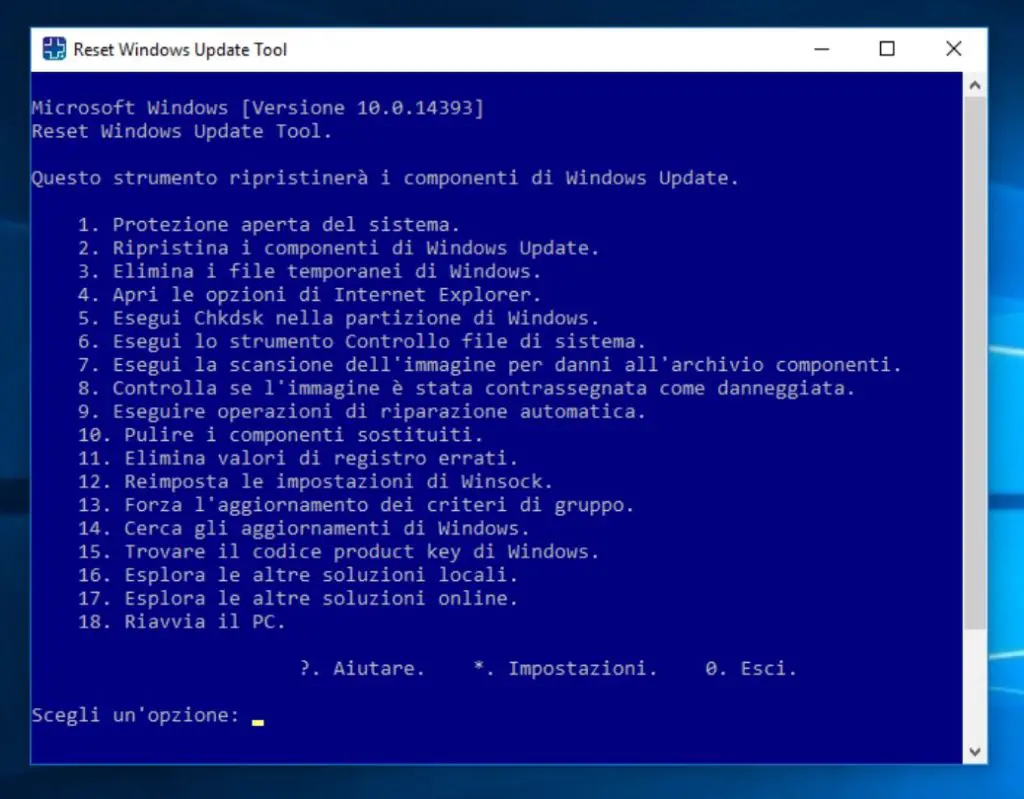
- A noi interessa la seconda, ovvero “Ripristina i componenti di Windows Update”. Premiamo quindi 2 e diamo Invio.
- Inizierà ora la fase di ripristino, al termine dell’operazione il tool ci confermerà il successo delle operazioni.
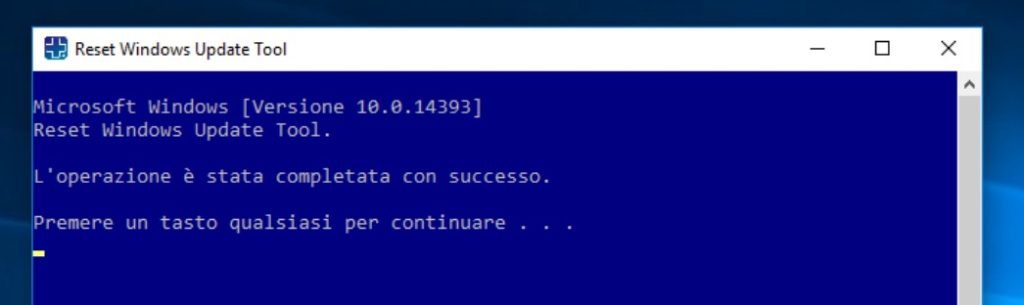
- Premiamo quindi un tasto qualsiasi per tornare alla schermata principale e da li selezioniamo l’opzione “Riavvia il PC” per eseguire il riavvio (nel nostro caso la numero 18).
Una volta riavviato il sistema Windows Update dovrebbe tornare a funzionare normalmente.
Se volete ulteriori informazioni sul Reset Windows Update Tool potete consultare il sito web e il repository GitHub dove trovate il codice sorgente.
Sito web Reset Windows Update Tool
Repository GitHub
Riparare i file corrotti tramite DISM e SFC
Se tutti i metodi precedenti non dovessero aver funzionato possiamo provare ad eseguire una riparazione dei file corrotti tramite i tool Deployment Image Servicing and Management (DISM) e System File Checker (SFC).
- Apriamo il menu Start e digitiamo prompt per cercare il Prompt dei comandi.
- Clicchiamo su “Prompt dei comandi” con il tasto destro e scegliamo “Esegui come amministratore“.
- Accettiamo l’eventuale avviso che ci chiede se vogliamo consentire all’app di apportare modifiche al dispositivo.
- Scriviamo il seguente comando DISM e premiamo Invio.
dism.exe /Online /Cleanup-image /Restorehealth- Attendiamo qualche minuto il completamento dell’operazione
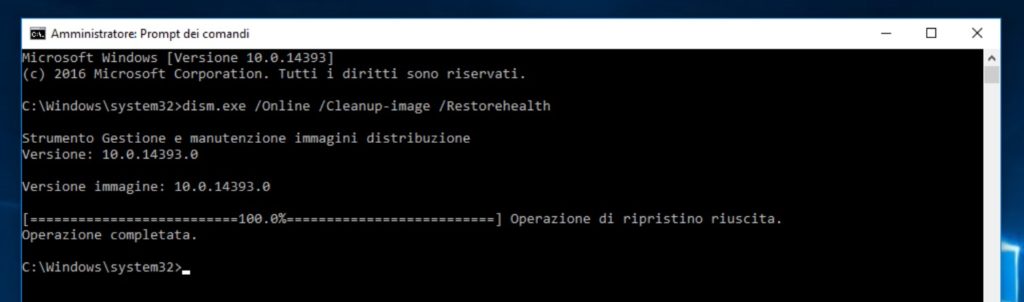
- a questo punto procediamo con la riparazione tramite SFC con il seguente comando e premiamo Invio.
sfc /scannow- Al termine dell’operazione procediamo con un riavvio di rito e l’operazione è conclusa, possiamo eseguire di nuovo Windows Update per controllare.
Conclusioni
Abbiamo visto come fare il reset di Windows Update su Windows 10 in diversi modi, attraverso i tool ufficiali messi a disposizione da Microsoft, attraverso tool sviluppati da sviluppatori esterni e con il prompt dei comandi. Queste soluzioni dovrebbero coprire la maggior parte dei casi. Nella rara eventualità in cui nessuno dei metodi precedenti dovesse funzionare, la soluzione potrebbe essere quella di reinstallare windows da capo.
La maggior parte di queste istruzioni possono essere applicate non solo a pc con installato windows 10, ma anche a windows 7, windows 8 e dispositivi come Surface Pro, Surface Book e altri dispositivi della famiglia Surface.
