Quando si parla di spotify è probabile che venga la voglia di capire cosa possiamo impostare relativamente alla qualità audio.
In questo campo non ci viene data moltissima scelta, vedremo infatti che le opzioni che possiamo modificare per gestire la qualità dell’audio sono piuttosto limitate, anche se comunque funzionali.
Qualità audio applicazione desktop
In questo caso utilizzeremo la versione mac dell’applicazione desktop di spotify. Le modalità e opzioni di configurazione della versione windows sono analoghe.
Per accedere alle impostazioni dovremo come prima cosa cliccare sulla freccia verso il basso stilizzata che si trova nell’angolo superiore destro dell’applicazione.
Dal menu che si aprirà selezioniamo la voce Impostazioni per entrare nell’omonima schermata.
Da qui scorriamo verso il basso fino ad arrivare alla sezione “Qualità della musica“.
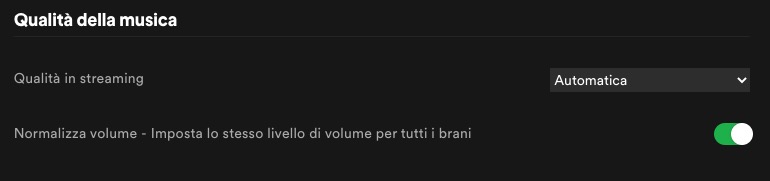
Come possiamo vedere dallo screenshot riportato qui sopra, abbiamo solamente due opzioni disponibili: Qualità in streaming e Normalizza il volume.
Per quanto riguarda l’opzione “Qualità in streaming” abbiamo diverse scelte:
- Automatica: La qualità si adatta in base alla connessione di rete disponibile.
- Bassa: Qualità bassa, equivalente a circa 24 kbit/s.
- Normale: Qualità media, equivalente a circa 96 kbit/s
- Alta: Qualità alta, equivalente a circa 160 kbit/s
- Molto alta: Qualità molto alta, equivalente a circa 329 kbit/s. Questa impostazione è attivabile solamente per gli utenti premium. Se infatti proviamo ad impostarla con un piano gratuito si aprirà un banner che ci avvisa che l’opzione è disponibile solamente per gli utenti premium e la selezione tornerà a quella precedente.
Solitamente è impostata l’opzione Automatica che permette di avere uno streaming ininterrotto nella maggior parte dei casi sfruttando sempre la banda disponibile. Se siamo su un pc che teniamo fisso a casa, con una buona connessione ad internet possiamo selezionare la qualità più alta consentita dal nostro piano e godere del massimo della qualità senza preoccupazioni.
Normalizza volume permette di normalizzare il volume fra i brani. Può accadere infatti che alcuni brani siano stati incisi con un volume più alto o più basso rispetto alla media. Attivare Normalizza volume da a Spotify la possibilità di regolare in automatico il volume delle tracce per ottenere un’esperienza di ascolto più costante.
Qualità audio applicazione Android/iOS
Se ci troviamo su un dispositivo Android possiamo accedere alle impostazioni e regolare la qualità audio.
A quanto riporta il supporto di spotify, queste istruzioni dovrebbero valere sia per dispositivi Android che iOS. La schermata mostrata nello specifico è stata presa da un dispositivo Android.
- Per prima cosa tocchiamo il pulsante Home sull’applicazione per tornare sulla schermata principale.
- In seguito tocchiamo su impostazioni, l’icona a forma di ingranaggio che dovrebbe trovarsi nell’angolo in alto a destra.
- Nella schermata delle impostazioni scorriamo verso il basso fino alla sezione “Qualità della musica“.
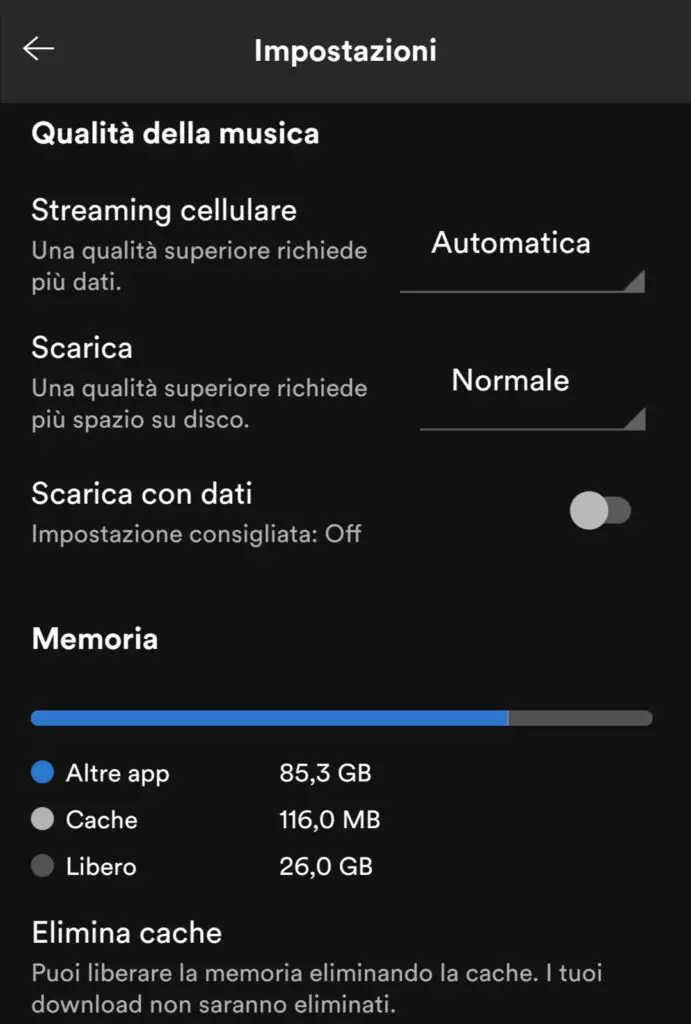
- La prima opzione (Streaming cellulare) è analoga a “Qualità in streaming” che abbiamo trovato nell’applicazione desktop. Le opzioni disponibili sono le stesse e con le stesse limitazioni (“Molto Alta” accessibile solamente agli utenti premium. In questo caso ovviamente dovremo effettuare la scelta in base alla qualità della connessione che abbiamo a disposizione e alla quantità di traffico dati che abbiamo (qualità maggiore comporta un maggior consumo di traffico dati).
- La seconda opzione riguarda invece la qualità della musica scaricata ad esempio per l’ascolto off-line. Ovviamente questa opzione sarà dipendente dalla possibilità di scaricare la musica offline. In questo caso non avremo problemi di connessione che potrebbe interrompere lo streaming, ma una qualità più alta significa anche un maggior consumo di spazio di memoria da parte dei file scaricati.
- L’opzione “Scarica con dati” serve per abilitare o disabilitare il download se si è connessi tramite una connessione dati invece che tramite una connessione Wi-fi. Lasciare questa opzione a Off ci permetterà di non rischiare di consumare traffico dati nel caso il telefono dovesse perdere la connessione al Wi-fi durante il download.
- Forse avrete notato l’assenza della voce “Normalizza volume” di cui abbiamo parlato nella sezione dedicata all’applicazione desktop. In realtà non si tratta di una mancanza, questa opzione si trova infatti più su nella lista, nella sezione “Riproduzione”.
