Il prompt dei comandi di windows, chiamato anche cmd, così come il terminale dei sistemi linux e macOS, è uno strumento molto utile per la gestione e amministrazione del computer.
Spesso viene chiesto nelle guide di utilizzarlo, ma a volte non viene specificato come si fa ad aprirlo dando per scontato che l’utente sappia come fare.
Vedremo nei prossimi paragrafi molti modi per aprire il prompt dei comandi di windows, vedendo di volta in volta come aprirlo sia come utente normale che come amministratore. Impareremo anche come aprire cmd in una cartella windows 10, un’operazione che può semplificarci la vita in molte situazioni.
Questa pagina è dedicata sia ai principianti che potranno semplicemente utilizzare uno dei primi metodi proposti, che ai più esperti, i quali potranno leggere tutti i metodi e scegliere di volta in volta quello più comodo nel caso specifico.
Indice
- Aprire il prompt dei comandi dal menu avvio
- Aprire il prompt dei comandi usando la ricerca
- Lanciare il prompt dei comandi dalla finestra esegui.
- Aprire il prompt dei comandi in una cartella in windows 10
- Creare un collegamento al prompt dei comandi sul Desktop o in una cartella
- Aggiungere il Prompt dei comandi al menu start o alla barra delle applicazioni
- Aprire il Prompt dei comandi tramite il menu WinX
- Avviare il prompt dalla barra degli indirizzi di Esplora file
- Aprire il Prompt dei comandi dal task manager di windows
- Avviare il prompt dei comandi all’avvio di windows
- Conclusioni
Aprire il prompt dei comandi dal menu avvio
La soluzione più semplice è quella di aprire il prompt dei comandi tramite il menu avvio.
- Apriamo il menu avvio premendo il tasto windows sulla tastiera o cliccando sul tasto start (quello con il logo di windows) in basso a sinistra.
- Scorriamo la lista dei programmi fino ad arrivare alla lettera S.
- Espandiamo la voce “Sistema Windows“.
- All’interno troveremo la voce che stiamo cercando: “Prompt dei comandi”.
- Per aprirlo come utente normale basterà cliccarci sopra.
- Per aprirlo come amministratore dovremo cliccarci con il tasto destro del mouse, andare nella voce “Altro” e selezionare “Esegui come amministratore“
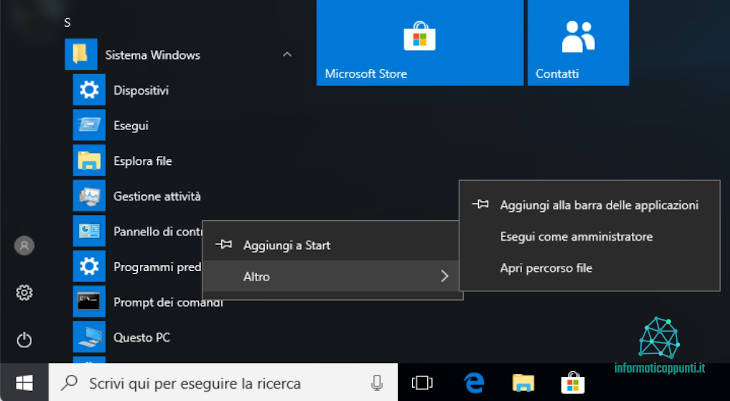
Aprire il prompt dei comandi usando la ricerca
Un altro metodo molto rapido è quello di utilizzare la casella di ricerca di windows per trovare il prompt dei comandi.
- Per prima cosa clicchiamo sulla barra di ricerca nella barra delle applicazioni o tramite il menu avvio.
- Iniziamo a scrivere “prompt”, “command” o “cmd” finché la corrispondenza migliore indicata non sarà appunto il Prompt dei comandi.
- Per avviare il prompt dei comandi come utente normale basterà cliccarci sopra o premere invio.
- Per avviare il prompt dei comandi come amministratore sarà necessario cliccarci con il tasto destro del mouse e selezionare “Esegui come amministratore”.
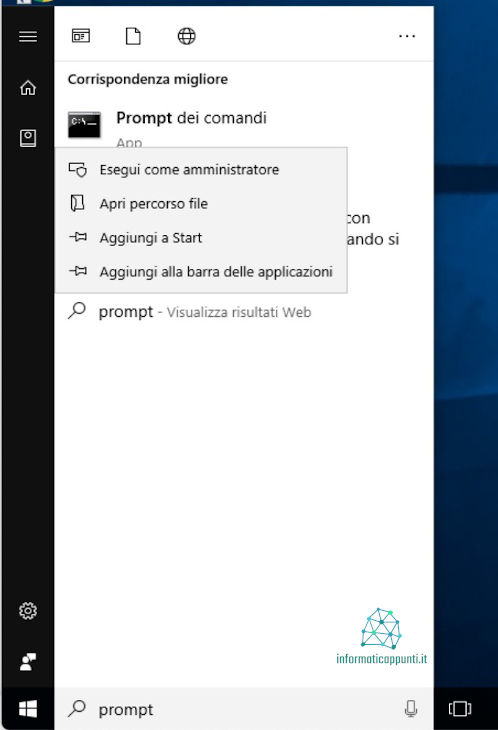
Lanciare il prompt dei comandi dalla finestra esegui.
Un altro metodo molto veloce per aprire una finestra del prompt dei comandi è farlo tramite la finestra esegui.
- Apriamo una finestra esegui tramite uno dei metodi descritti nella nostra pagina o semplicemente con la combinazione <Win> + R.
- Nel campo Apri digitiamo “cmd” e poi premiamo invio oppure sul pulsante OK.
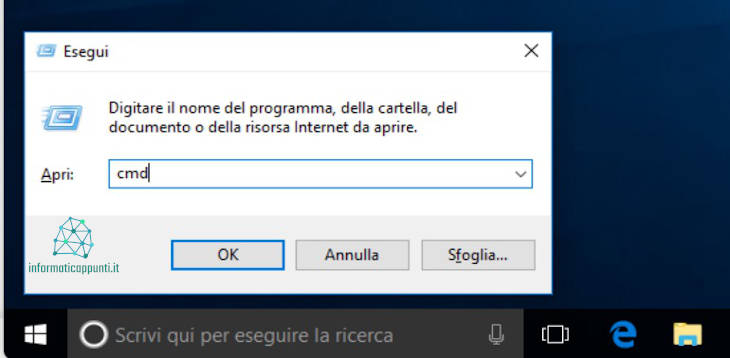
Aprire il prompt dei comandi in una cartella in windows 10
A volte poter aprire il terminale posizionato direttamente in una cartella specifica può essere comodo per risparmiarci un sacco di comandi cd per entrare nelle cartelle. Sopratutto se il percorso è molto lungo può essere un ottimo risparmio di tempo il fatto di sapere come aprire il prompt dei comandi in una cartella specifica da Esplora file.
- Per prima cosa apriamo Esplora file e posizioniamoci sulla cartella che contiene quella in cui vogliamo aprire il prompt. Nel nostro caso vogliamo aprire il prompt nella cartella “Immagini salvate” che si trova all’interno di “Immagini”. Ci posizioneremo quindi in quest’ultima cartella.
- Tenendo premuto il tasto Shift sulla tastiera, clicchiamo con il tasto destro sulla cartella per aprire il menu contestuale.
- Dal menu scegliamo la voce “Apri finestra di comando qui“.
- si aprirà una nuova finestra del prompt dei comandi già collocata nella cartella che abbiamo scelto. Da qui potremo iniziare a lavorare con il terminale sul contenuto della cartella senza dover fare mille cd.
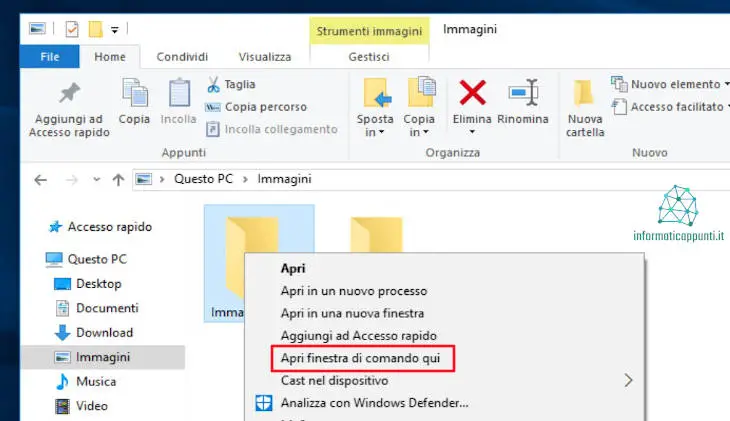
Creare un collegamento al prompt dei comandi sul Desktop o in una cartella
Un modo per avere a portata di mano il prompt dei comandi di Windows è quello di creare un collegamento sul desktop o in una cartella specifica di nostra preferenza.
Ci sono due diversi modi per eseguire questa operazione:
Modo 1
Il modo probabilmente più semplice è quello di rintracciare il Prompt dei comandi dal menu avvio (come abbiamo visto nel primo metodo) ma questa volta invece di cliccarci per aprirlo, lo trascineremo con il mouse sul desktop o nella cartella desiderata.
Automaticamente verrà creato un Collegamento, tramite il quale potremo aprire il prompt dei comandi con un doppio click.
Modo 2
Il secondo modo di creare un collegamento al prompt dei comandi sul desktop o in una cartella consiste in:
- Cliccare con il tasto destro sul desktop o nella cartella, scegliere il sottomenu “Nuovo” e dentro la voce “Collegamento”.
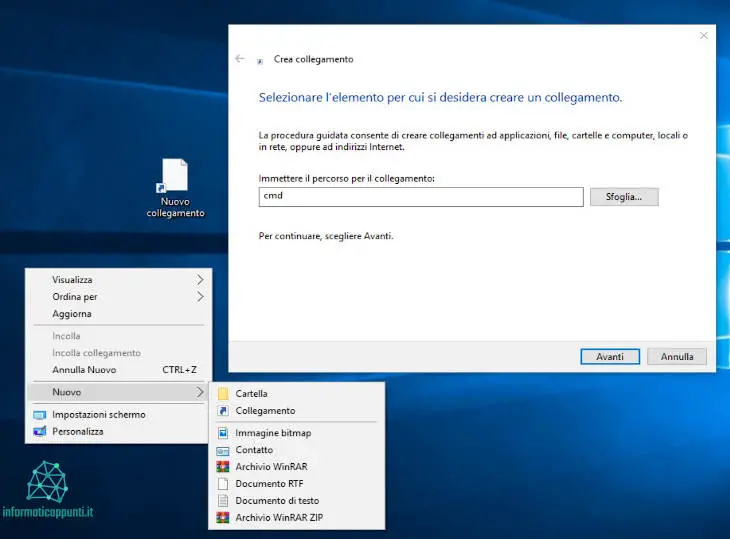
- Si aprirà una finestra in cui ci verrà chiesto di “Immettere il percorso per il collegamento”, dovremo inserire cmd e cliccare su avanti.
- Nella schermata successiva potremo immettere il nome del collegamento, scriviamo Prompt dei comandi oppure un nome a nostra scelta. Se decideremo di far si che il prompt aperto tramite questo link venga eseguito come amministratore potrebbe essere utile specificarlo nel nome.
- Cliccando poi su Fine termineremo la creazione del collegamento.
Rendere il collegamento un prompt dei comandi come amministratore
Se vogliamo far si che il prompt dei comandi aperto tramite il link appena creato venga eseguito come utente amministratore dovremo:
- Cliccare sul collegamento con il tasto destro del mouse e scegliere Proprietà.
- Nella scheda Collegamento cliccare sul pulsante “Avanzate…“.
- Nella finestra che si aprirà dovremo attivare la spunta sulla voce “Esegui come amministratore“.
- Premiamo su OK e poi di nuovo su OK per uscire dalle finestre appena aperte applicando le modifiche.
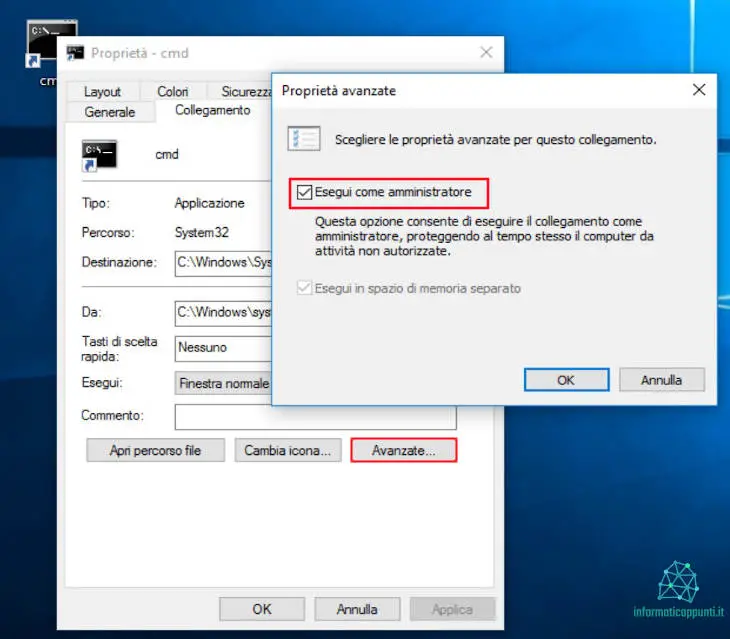
Se invece vogliamo lasciare il collegamento come utente normale ma una volta avessimo bisogno di eseguirlo come amministratore possiamo cliccare con il tasto destro sul collegamento e scegliere da li la voce “Esegui come amministratore”.
Aggiungere il Prompt dei comandi al menu start o alla barra delle applicazioni
Se usiamo frequentemente il Prompt dei comandi di windows, potrebbe risultare particolarmente comodo aggiungerlo alle scorciatoie del menu avvio o fissarlo nella barra delle applicazioni.
Vediamo come fare:
- Apriamo il menu avvio e rintracciamo il Prompt dei comandi come abbiamo fatto nel primo metodo.
- Questa volta clicchiamo con il tasto destro sul prompt dei comandi.
- Nel menu che si aprirà possiamo trovare la voce “Aggiungi a start” che ci permetterà di aggiungere il prompt alle scorciatoie del menu start.
- Se entriamo invece nella voce Altro troveremo la voce “Aggiungi alla barra delle applicazioni” attraverso cui potremo fissare il prompt nella barra delle applicazioni.
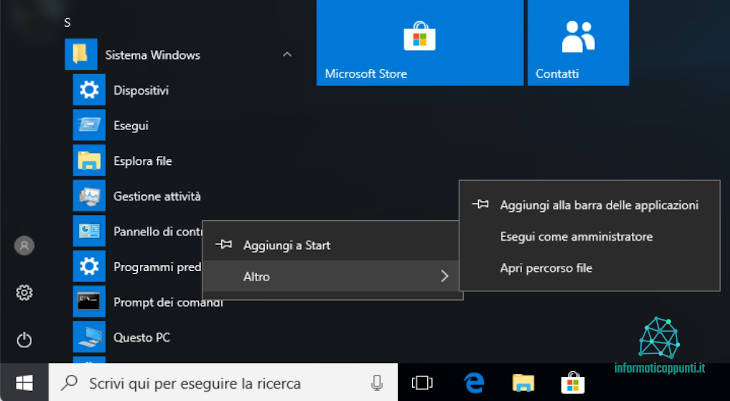
In questo caso per eseguire il prompt aggiunto alla barra delle applicazioni come amministratore occorrerà cliccare con il tasto destro sull’icona nella barra e, dal menu che si aprirà, cliccare di nuovo con il tasto destro sulla voce “Prompt dei comandi”. Dal sottomenu che apriremo potremo scegliere la voce “Esegui come amministratore”. Scegliendo invece la voce Proprietà potremo impostare il collegamento per aprire sempre il prompt come amministratore seguendo gli stessi passi descritti quando abbiamo creato il link sul desktop.
Aprire il Prompt dei comandi tramite il menu WinX
Il menu chiamato WinX o anche Power Users menu è sempre un’ottima risorsa per accedere a molte opzioni di amministrazione del computer. Una di queste è proprio l’apertura del prompt dei comandi.
In alcune versioni di Windows 10 più recenti le voci del menu WinX per aprire il Prompt dei comandi sembra siano state sostituite da collegamenti per l’apertura della PowerShell. Se volete cimentarvi nell’uso di questo strumento evoluzione del prompt dei comandi potete farlo, altrimenti per il momento potete ignorare questo metodo e proseguire al prossimo.
- Apriamo il menu WinX tramite la combinazione di tasti <Win> + x (capito perché si chiama così?) oppure tramite click destro sul pulsante avvio.
- Nel menu che si aprirà dovremmo trovare le due diverse voci
- Prompt dei comandi per eseguire il prompt come utente normale.
- Prompt dei comandi (amministratore) per eseguirlo come utente amministratore.
- Scegliamo la voce che ci interessa e il prompt verrà aperto.
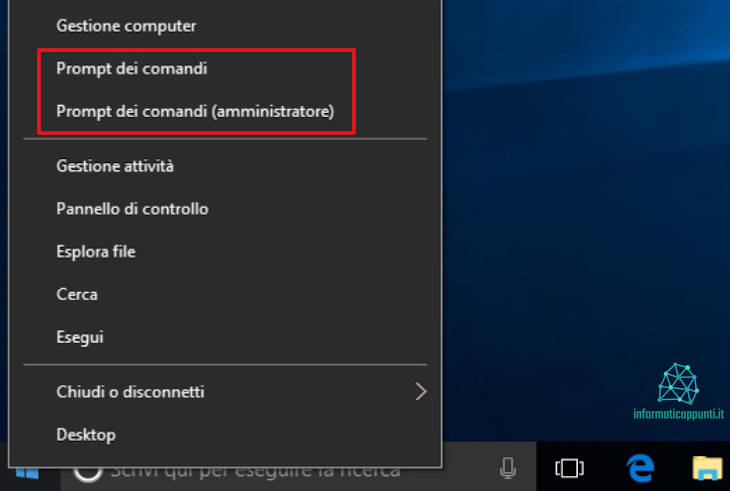
Avviare il prompt dalla barra degli indirizzi di Esplora file
Possiamo aprire una finestra del prompt dei comandi semplicemente digitando cmd sulla barra degli indirizzi di una finestra di “Esplora file” e premendo invio. In questo caso non sarà possibile aprire il prompt come amministratore.
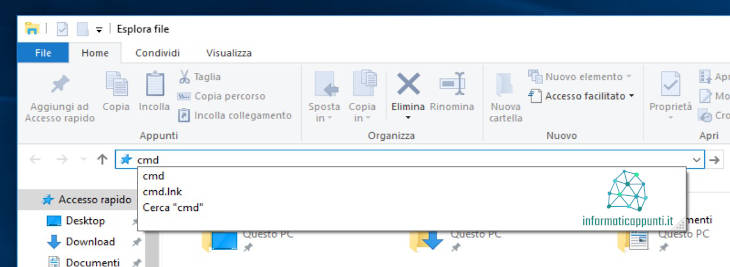
Aprire il Prompt dei comandi dal task manager di windows
In caso di necessità è possibile avviare il prompt dei comandi dal Task Manager (Gestione attività) di windows.
Vediamo come farlo:
- Apriamo Gestione attività di windows, un modo veloce per farlo è tramite la combinazione di tasti <Ctrl> + <Shift> + <esc>.
- Se si dovesse aprire la visualizzazione compatta possiamo espanderla facendo click su “Più dettagli“.
- Dal menu file scegliamo “Esegui nuova attività“.
- Si aprirà la finestra “Crea nuova attività”, nel campo apri inseriamo cmd.
- Se vogliamo aprire il prompt con i privilegi di amministratore possiamo farlo selezionando l’opzione “Crea attività con privilegi amministrativi”.
- Clicchiamo su OK per aprire il prompt.
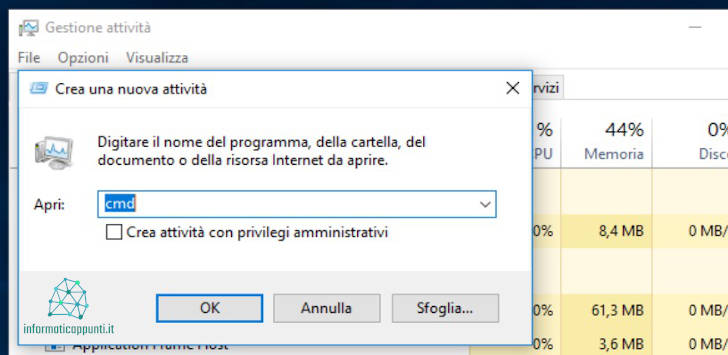
Avviare il prompt dei comandi all’avvio di windows
Il prompt dei comandi può essere usato come strumento di ripristino in caso il sistema operativo diventi instabile o ci siano altri problemi che impediscano il corretto funzionamento del sistema.
Con la procedura descritta qui sotto sarà possibile avviare il prompt dei comandi all’avvio di windows. In questo modo avremo a disposizione un prompt su cui lavorare che però verrà eseguito prima che windows avvii la maggior parte dei servizi. Così facendo potremo riparare eventuali errori che impediscono al sistema di funzionare correttamente.
- Per prima cosa apriamo la finestra impostazioni di windows.
- Dalla finestra impostazioni scegliamo la voce “Aggiornamento e sicurezza“.
- Nel menu di sinistra della finestra che si aprirà selezioniamo la voce “Ripristino“, dovremmo trovarci di fronte a questa schermata:
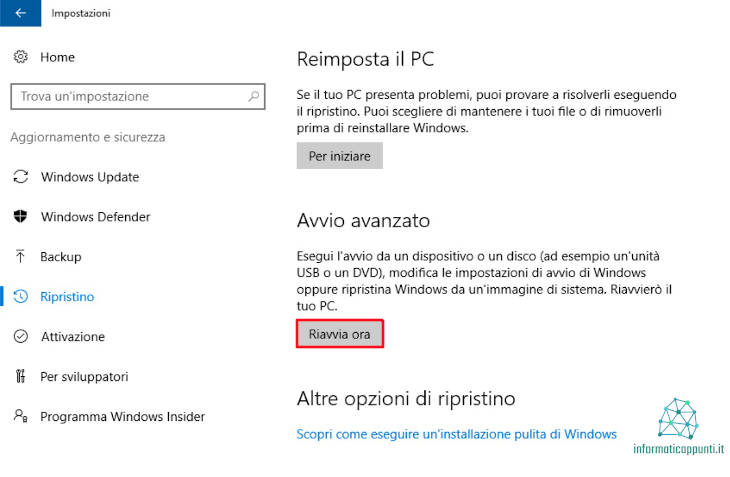
- Procediamo cliccando sul pulsante “Riavvia ora” presente nella sezione Avvio avanzato.
- Nella schermata seguente scegliamo l’opzione “Risoluzione dei problemi“.

- Da qui selezioniamo “Opzioni avanzate“.
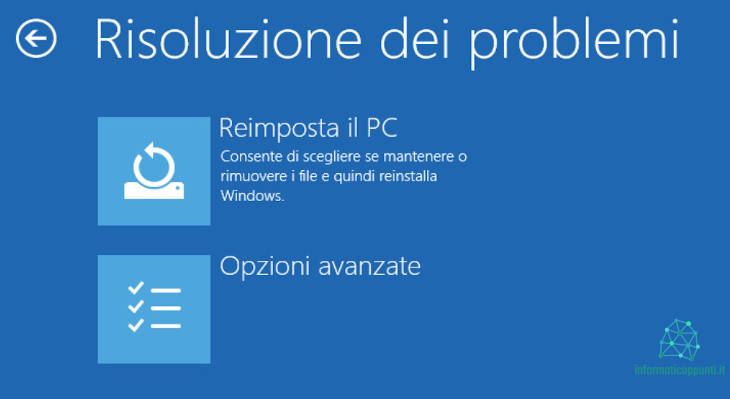
- Nella schermata successiva scegliamo “Prompt dei comandi“.

- Il computer si riavvierà e al riavvio ci verrà chiesto di selezionare un account da usare per accedere al prompt. Continuiamo selezionando il nostro account e inserendo l’eventuale password di accesso.
- A questo punto avremo il nostro prompt dei comandi pronto. Potrete utilizzarlo per eseguire tutte le operazioni di amministrazione e riparazione del sistema.
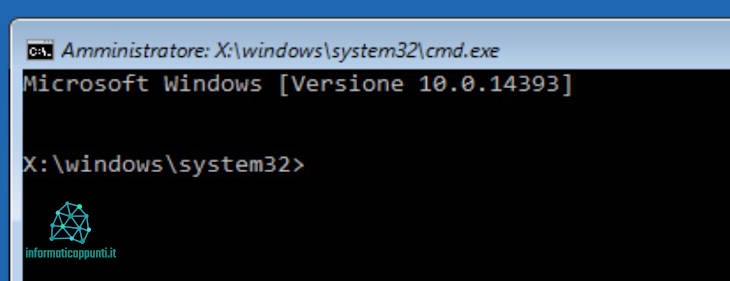
Conclusioni
A questo punto avrete imparato un sacco di modi per aprire il prompt dei comandi in windows 10. Molti dei metodi ovviamente valgono anche per altre versioni di windows come 7, 8, ecc…
Qual’è il vostro metodo preferito? fatecelo sapere nei commenti!
